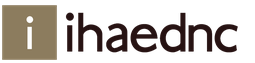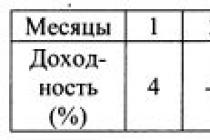В 1С 8.3
В бухгалтерской практике бывают самые различные ситуации, когда стандартные методы, применявшиеся для их разрешения, по какой-либо причине не срабатывают. Так бывает и в бухгалтерии, и в работе с 1С. В таком случае нужно искать другие, необычные способы для решения проблемы.
Одним из таких методов при работе с 1С является применение ручных проводок, выполнение ручных операций. На самом деле, 1С оснащена практически исчерпывающим набором стандартных инструментов в виде структурированных по участкам документов, журналов документов, чтобы при выполнении проводок обходиться именно ими.
Особенно, если учитывать структуру проводок документа в 1С и возможности их необдуманного изменения при ручных операциях. Поэтому, если Вы решили использовать ручную проводку, операцию, Вы должны быть уверены в необходимости этого и ее корректности. Но, как мы понимаем, случается разное. Например, нужно закрыть авансы по 60 или 62 счету. Тогда удобно применить ручную операцию. В самом общем случае, практически безболезненно можно пользоваться операциями выполненными вручную по начислению налогов, НДС не включая. Можно делать проводки счетов 58, 66, 67, 75, 79, 80 и т.д.
Итак, рассмотрим введение операции вручную.
Откроем до рабочего стола программу 1С Бухгалтерия 8.3 интерфейс «Такси» в режиме «Предприятие».
После чего перейдем в раздел «Учет, налоги, отчетность». Уже там выберем пункт меню «Операции, введенные вручную».

В журнале операций создадим новую строку, нажав на кнопку «+Создать». В выпадающем меню можно указать вид воздаваемого документа: просто отвлеченная , типовая или это будет сторно.

Для нашего примера выберем «Операция». В созданном пустом документе заполним последовательно все необходимые реквизиты создаваемой вручную операции. Вначале это будет шапка. Номер заполнять не обязательно, т.к. он будет сгенерирован автоматически. Сумма также будет проставлена после заполнения табличной части.

После заполнения шапки добавим запись проводки нажатием кнопки «+Добавить» и последовательно заполним реквизиты. Внимательно вносим счета дебета и его параметры, выбирая нужные значения из открывающихся справочников. Затем повторяем действия для счета кредита и его реквизитов.


Проверим введенные данные и создадим операцию кнопкой «Записать и закрыть».
В журнале операций, введенных вручную появится новый документ с отражением нашего примера учета процентов.

Проверим его проводку, нажав кнопку «Дт-Кт».

Операция , проводка, . Это синонимы действия, рассмотренного нами в примере этой статьи.
Схема оформления Поступления товаров:
- Оформляется документ «Поступление товаров и услуг» — вид операции «Покупка, комиссия»
- После его проводки выписывается «Счет-фактура»
- Формируем запись в «Книге покупок»
- На основании «Поступление товаров и услуг» выписывается «Платежное поручение» для перечисления денег
Схема оформления Оплаты за купленные товары:
- Берем «Выписку банка», проверяем списание денег с расчетного счета.
- Делаем документ «Списание с расчетного счета»
- Устанавливаем пометку в «Платежном поручении»: ОПЛАЧЕНО, дата и наименование документа
Для отражения операций, связанных с поступлением в организацию товаров в программе «1С: Бухгалтерия 8.2» используется многофункциональный документ Поступление товаров и услуг.
Оформим закупку мандаринов в кол-ве 5000 кг. по цене 30 руб.
По траектории «Покупка – Поступление товаров и услуг» кнопкой Добавить открывается диалог Выбора вида операции документа – «Покупка, комиссия» и форма документа для заполнения.
Заполнение начинаем с шапки. При выборе контрагента должен появиться договор. Если не появился – ищи ошибку в Справочники — Договор контрагента. При выборе номенклатуры должна появиться закупочная цена, которую установили документом «Установка цен номенклатуры». Если не появилась – ищи ошибку в соответствующем справочнике. После ввода количества вычисляются все суммы. И таким образом строчка за строчкой, если в одном документе много позиций, заполняется документ. Особо обратим внимание на работу с НДС. Возможны два режима работы «НДС (сверху)» и «НДС (в т.ч.)». Выбор режима осуществляется с помощью закладки «Цена и валюта» в верхней части документа.
После заполнения документа его надо провести, то есть сформировать бухгалтерские и налоговые проводки. Для этого достаточно нажать «ОК»
По кнопке ДТ-КТ смотрим Бухгалтерские и налоговые проводки.

Только после того как убедились что проводки сформированы, снова откроем закрытый документ и сформируем «Счет-фактуру полученный», кнопка Ввести Счет-фактуру . Для этого необходимо выполнить пункт Ввести Счет- фактуру.

Выведем счет-фактуру на печать.

По траектории «Покупка – Документы поставщиков» откроется журнал документов.

Самостоятельно оформите покупку апельсинов в кол-ве 7000 кг. по цене 35 руб.
1. Регулярно создавать копии информационных баз
Об этом всё время говорят специалисты 1С, все знают это правило, но, к сожалению, далеко не все его соблюдают. Жаль, если запоминать об обязательности регулярного копирования базы 1С приходится на основании своего горького опыта. Поверьте, те клиенты, которые хотя бы раз восстанавливали учет при утрате базы, навсегда запоминают, как важно это правило.
В каких случаях вам могут помочь копии базы:
- физической поломки компьютера/сервера;
- заражения вирусами;
- повреждения самой информационной базы 1С;
- «неожиданного» изменения данных в информационной базе (если вы вдруг обнаружили, что почему-то изменились данные прошлых периодов, есть возможность восстановить копию и сравнить информацию, найти причины расхождений).
Создавать копии можно разными способами: выгружать вручную (подробно о том, как это сделать, я рассказывала в статье «Создание копии базы - для чего это нужно и как это сделать ») или использовать специальные программы для автоматического копирования. Но в данном случае необходимо помнить, что для того, чтобы защитить базу от вирусов и физической поломки компьютера, необходимо хранить копии базы на каком-то другом носителе, например, подключать внешний диск или флешку, выгружать базу и отключать диск. Однако каждый день действовать таким образом очень неудобно, поэтому лучший вариант – это подключить сервис 1С: Облачный архив. В этом случае, копии вашей базы будут создаваться автоматически и храниться за пределами вашей локальной сети – в облаке. В случае поломки или заражения вирусами, можно будет в любой момент восстановить копии с другого компьютера и начать работу. Если вы хотите узнать подробности о подключении данного сервиса, который также входит в состав комплексного договора на сопровождение 1С: ИТС, то заполните форму заявки , мы обязательно вам перезвоним и все подробно расскажем.
2. Устанавливать дату запрета редактирования
После того, как вы сдали отчетность, необходимо закрыть период для редактирования, чтобы предотвратить случайное изменение данных. В 1С: Бухгалтерии предприятия 8 редакции 3.0 для этого необходимо перейти на вкладку «Администрирование» и выбрать пункт «Поддержка и обслуживание».
Затем разворачиваем пункт «Регламентные операции», ставим галочку возле даты запрета изменения и нажимаем на ссылку «Настроить».

Указываем дату – последний день закрываемого периода.

3. Закрывать документы «крестиком»
Приобретите полезную привычку – закрывать документы «крестиком» в том случае, если вы открыли их просто посмотреть. Очень часто я сталкиваюсь с ситуацией, когда бухгалтер формирует ОСВ, разворачивает до карточки счета, чтобы узнать детальную информацию, открывает необходимый документ, чтобы посмотреть, а потом закрывает его по нажатию на кнопку «Провести и закрыть» или «ОК». В данном случае документ перепроводится, суммы в проводках могут измениться, последовательность проведения документов сбивается. А потом при закрытии очередного месяца бухгалтера ожидает сюрприз – программа в сентябре «хочет» перепровести все документы с января или даже с прошлого года. Чтобы такого не происходило, нужно обязательно устанавливать дату запрета редактирования и не перепроводить лишний раз документы без необходимости, а закрывать их просто «крестиком».

4. Не переименовывать элементы справочников и внимательно изменять их настройки
Почему этого нельзя делать или нужно делать очень аккуратно? Необходимо понимать, что внесенные изменения затронут весь период ведения учета в программе. Например, если вы изменили наименование контрагента, то во всех печатных формах, в том числе и более ранних документов, будет выводиться новое наименование. Чтобы этого не происходило, в 1С: Бухгалтерии предприятия 8 редакции 3.0 для изменения наименования есть специальная ссылка «История», где можно указать, с какой даты действует новое значение.

Также нужно помнить, что, например, изменение настроек справочников «Статьи затрат» и «Прочие доходы и расходы» может привести к изменению финансовых итогов после закрытия месяца и данных в регламентированных отчетах. Об одной подобной ситуации, произошедшей у моих клиентов, я рассказывала в статье «Почему могут измениться данные в отчетах закрытых периодов? ».
5. Регулярно обновлять информационные базы и анализировать изменения
Обновления программ 1С в настоящее время выпускаются достаточно часто, а устанавливать их нужно последовательно, поэтому нужно обязательно поддерживать ваши базы в актуальном состоянии, чтобы избежать авральных ситуаций в отчетный период. Ведь может оказаться так, что вам будет срочно нужна новая отчетная форма, которые выходят с завидной регулярностью, а запущенная ситуация с обновлениями может сильно потрепать нервы. В том случае, если вы работаете в 1С через интернет или у вас заключен договор сопровождения с нашими партнерами, вам не нужно будет беспокоиться о данном вопроса. Если же вы самостоятельно обновляете свои базы, то, пожалуйста, уделяйте должное внимание данному серьезному вопросу.
Также будет полезным интересоваться итогами прошедшего обновления, ведь в программе постоянно появляются новые функции, меняются алгоритмы работы. Чтобы быть в курсе всех событий, можно перейти на вкладку «Администрирование», выбрать пункт «Поддержка и обслуживание».


6. Не дублировать записи в справочниках, пользоваться сервисом 1С: Контрагент
Бывает так, что, не найдя какого-то контрагента в справочнике, пользователи добавляют нового, хотя на самом деле искомый контрагент в базу уже внесен, но с какими-то ошибками в наименовании, ИНН или необходимые поля просто не заполнены. Также случается, что контрагенты задваиваются при загрузке выписок из банка по тем же причинам. В этом случае начинаются проблемы с зачетом авансов, разъезжается сальдо по 60-м и 62-м счетам, появляются проблемы с расчетом НДС с авансов и оплатой расходов для попадания в КУДиР при УСН. Для того, чтобы предотвратить такие ситуации, я рекомендую пользоваться сервисом 1С: Контрагент, который автоматически заполнит всю необходимую информацию корректно, и регулярно следить за порядком в ваших справочниках.
7. Не нумеровать документы и справочники вручную
В программе предусмотрены определенные алгоритмы автоматической нумерации документов. В том случае, если вы решите в них вмешаться, исправить какой-то номер, например, добавив в него косую черту или какие-то другие символы, то будьте готовы к тому, что за нумерацией в дальнейшем придется следить также вручную.

8. Включить отображение счетов учета в настройках
По умолчанию, в программе 1С: Бухгалтерия предприятия 8 редакции 3.0 отключено отображение счетов учета в документах. Но я считаю, что бухгалтер обязан «держать руку на пульсе» и постоянно контролировать корректность ввода первичных документов, не доверяя программе полностью заполнение таких важных реквизитов, как счета учета. Поэтому обязательно включаем отображение счетов учета в документах и следим за тем, чтобы материалы поступали на 10 счет, а не на 41-й. Для этого переходим на вкладку «Главное», пункт «Персональные настройки».

Ставим галочку «Показывать счета учета в документах».

9. Корректно использовать субсчета для 60-х счетов
Я уже много раз говорила о том, как важно корректно использовать счета учета авансов – 60.02 и 62.02, и как важно контролировать состояние взаиморасчетов на 60-х счетах. Сейчас я решила вынести этот пункт в отдельное правило, которое также необходимо соблюдать. Не стоит спорить с программой, пытаясь навязать ей своё мнение, что данные счета не нужны, вы все равно проиграете в этом споре, получив в ответ бардак в учете.
Подробно этот вопрос я разбирала в одном из своих видеоуроков «Как навести порядок на 60 счете в программах 1С »

10. Не изменять самостоятельно план счетов
В том случае, если вы решаете добавить свои счета в план счетов, то нужно быть готовым к тому, что это повлечет за собой определенные трудности. Например, один раз ко мне обратились со следующей проблемой: «Решили навести порядок в учете основных средств и добавили субсчета к счету 01 в соответствии с группами ОС, после этого перестала начисляться амортизация». При добавлении субсчетов к 20 счету возможны проблемы с закрытием месяца, а субсчета к ряду других счетов не попадут в баланс - актив и пассив не сойдутся.
Очень часто, вопрос можно решить другим способом, не изменяя план счетов, а если это все-таки потребуется, то необходимо обратиться к помощи специалистов, которые смогли бы оценить последствия и внести необходимые изменения, обеспечив корректную работу программы.
Этот вопрос также подробно я разбирала в своей статье «Добавление своих счетов и субсчетов - нужно ли это делать и какие могут быть последствия ».

11. Минимизировать ручные проводки и корректировки
Я всё время призываю максимально отказаться от ручных операций и корректировок движений документов. В настоящее время учет в 1С: Бухгалтерии 8 автоматизирован достаточно хорошо и необходимость в ручных проводках возникает не так часто.
Дело в том, что далеко не всегда самостоятельно можно сделать проводки корректно, например, на картинке ниже приведена попытка ручной операцией закрыть авансы поставщику, но третье субконто («Документы расчетов») не заполнено. Такая корректировка может только усугубить ситуацию с взаиморасчетами, а никак не разрешить её.

На эту тему я также публиковала подробную статью, с которой очень рекомендую ознакомиться: «Ручные проводки - почему 8-ка их "не любит"? »
12. Корректно сторнировать документы
Для того, чтобы отсторнировать движения документа, необходимо создать специальную операцию с видом «Сторно документа».

Ни в коем случае нельзя просто формировать проводки вручную, ведь помимо записей по бухгалтерским счетам, программа отражает информацию в различных регистрах, необходимых, например, для расчета НДС. Если же вы сторнируете не весь документ, а исправляете что-то вручную, то исправления также нужно делать и для всех остальных регистров.

Оперативное получение информации из контролирующих органов
об изменении статусов отчетов и поступивших требованиях
- не выходя из программы есть возможно оперативно видеть изменение статуса отчета, быстро узнать о его приеме или возврате с ошибками, также есть возможность получать требования от контролирующих органов и сразу отвечать на них.
Всегда легко можно найти последнюю версию отчета, которая действительно была отправлена – вот это очень важный пункт! Ведь бывают такие ситуации, когда в попытках, наконец, собрать информацию в итоговый отчет создается несколько копий одной формы, данные меняются, сохраняются, а потом очень сложно найти тот вариант, который действительно был отправлен. А особенно актуальным это становится в том случае, если необходимо подготовить корректирующий документ. Приходится долго и нудно сверять информацию вручную, тратя драгоценные минуты рабочего времени. Если же вы отправляете отчеты напрямую из 1С, напротив искомого варианта будет указано, что отчет сдан, долгие поиски не потребуются.
Давайте дружить в
1С: Бухгалтерия 8.2. Понятный самоучитель для начинающих Гладкий Алексей Анатольевич
Хозяйственные операции и бухгалтерские проводки
Формировать хозяйственные операции и бухгалтерские проводки в программе «1С Бухгалтерия 8» можно несколькими способами, которые перечислены ниже.
Автоматически одновременно с проведением документа. Для этого необходимо в соответствующих полях окна редактирования документа указать счета бухгалтерской проводки. Отметим, что по некоторым документам возможно формирование одновременно нескольких проводок. Например, при проведении документа «Поступление товаров и услуг» формируются проводки отдельно на сумму поступивших товарно-материальных ценностей (выполненных работ, оказанных услуг) и на сумму НДС по поступившим ценностям (выполненным работам, оказанным услугам).
ПРИМЕЧАНИЕ
Если в окне редактирования документа имеются поля для ввода счетов бухгалтерского учета, то провести документ по бухгалтерскому учету можно только при условии заполнения всех этих полей.
Вручную в журнале операций. Для перехода в режим работы с этим журналом предназначена команда главного меню Операции? Журнал операций. Чтобы ввести бухгалтерскую проводку вручную, нужно в инструментальной панели окна журнала нажать кнопку Добавить операцию, и в открывшемся окне ввести параметры хозяйственной операции и бухгалтерских проводок по ней. С помощью вручную сформированных бухгалтерских проводок можно проводить по учету, например, бухгалтерские справки.
С помощью механизма типовых операций. Для перехода в режим формирования типовых операций предназначена команда Операции? Типовые операции. О том, что представляет собой механизм типовых операций в программе «1С Бухгалтерия 8», шла речь выше, в разделе «Основные этапы работы с программой».
В автоматическом режиме с помощью документа «Закрытие месяца» (Операции? Регламентные операции? Закрытие месяца). При формировании этого документа вы сами указываете, какие проводки программа должна создать после его проведения. Это может быть, например, переоценка валютных средств, начисление амортизации, закрытие счетов учета затрат, расчет финансового результата, и т. д.
Отметим, что чаще всего пользователи формируют операции и проводки первым из перечисленных способов – одновременно с проведением соответствующего документа. Ручное формирование проводок практикуется реже и в основном – для отражения в бухгалтерском учете каких-то нестандартных ситуаций, оформляемых бухгалтерскими справками или иными документами. Автоматическое формирование проводок на основании документа «Закрытие месяца» осуществляется ежемесячно.
Из книги Расчеты с подотчетными лицами: бухгалтерский учет и налогообложение. автора Захарьин В Р4. Основные бухгалтерские проводки по учету расчетов с подотчетными
Из книги Нематериальные активы: бухгалтерский и налоговый учет автора Захарьин В Р3. Основные бухгалтерские проводки по учету объектов нематериальных активов В бухгалтерском учете оформляются следующие проводки по учету объектов нематериальных активов (см.
Из книги Формирование финансового результата в бухгалтерском учете автора Бердышев Сергей Николаевич5. Основные бухгалтерские проводки по счету 05 В бухгалтерском учете объектов нематериальных активов по счету 05 оформляются следующие проводки (см.
Из книги Анализ финансовой отчетности. Шпаргалки автора Ольшевская Наталья1.5. Бухгалтерские проводки, связанные с учетом доходов Наиболее важные проводки снабжены краткими комментариями. Бухгалтерские счета расположены в порядке, предусмотренном действующим Планом счетов бухгалтерского учета финансово-хозяйственной деятельности
Из книги 1С: Бухгалтерия 8.2. Понятный самоучитель для начинающих автора Гладкий Алексей Анатольевич2.5. Бухгалтерские проводки, связанные с учетом расходов Наиболее важные проводки снабжены краткими комментариями. Бухгалтерские счета расположены в порядке, предусмотренном действующим Планом счетов бухгалтерского учета финансово-хозяйственной деятельности
Из книги Азбука бухгалтерского учета автора Виноградов Алексей Юрьевич3.5. Бухгалтерские проводки, связанные с учетом прибылей и убытков Наиболее важные проводки снабжены краткими комментариями. Бухгалтерские счета расположены в порядке, предусмотренном действующим Планом счетов бухгалтерского учета финансово-хозяйственной
Из книги автора67. Хозяйственные операции Хозяйственные операции представляют собой отдельные хозяйственные действия, совершаемые в ходе выполнения плана. Каждая операция вызывает определенное движение и изменение в составе средств. Одни средства выбывают из предприятия, другие
Из книги автораБухгалтерские проводки и отчетность по зарплате Как мы уже отмечали ранее, бухгалтерские проводки по заработной плате, а также по начислениям и удержаниям программа автоматически сформирует после того, как создан и проведен документ Отражение зарплаты в
Из книги автора6.2. Основные бухгалтерские проводки по счету 20 «Основное производство» Информация о затратах производства (профильного производства данной организации) отражается на активном счете 20 «Основное производство».Остаток по счету 20 «Основное производство» на конец
Из книги автора6.3. Основные бухгалтерские проводки по счету 23 «Вспомогательные производства» Для определения себестоимости продукции и услуг вспомогательного производства используется активный счет 23 «Вспомогательные производства». Счет 23 аналогичен счету 20.Остаток по счету
Из книги автора6.4. Основные бухгалтерские проводки по счету 25 «Общепроизводственные расходы» На активном счете 25 «Общепроизводственные расходы» ведут учет расходов по управлению и обслуживанию цехов, то есть на счете 25 отражают затраты цеха. Счет 25 сальдо на отчетную дату
Из книги автора6.5. Основные бухгалтерские проводки по счету 26 «Общехозяйственные расходы» На активном счете 26 «Общехозяйственные расходы» ведут учет расходов по управлению и обслуживанию предприятия в целом, то есть на счете 26 отражают затраты заводоуправления. Счет 26 сальдо
Из книги автора6.6. Основные бухгалтерские проводки по счету 28 «Брак в производстве» Активный счет 28 «Брак в производстве» используется для учета затрат на исправление брака и соответствующих средств, затраченных на окончательный брак. Счет 28 сальдо на конец месяца не имеет и,
Из книги автора6.7. Основные бухгалтерские проводки по счету 29 «Обслуживающие производства и хозяйства» На активном счете 29 «Обслуживающие производства и хозяйства» учитываются соответствующие затраты, если на балансе предприятия находятся, например, общежития, гостиницы,
Из книги автора6.8. Основные бухгалтерские проводки по счету 96 «Резервы предстоящих расходов» Наиболее распространенным является резервирование зарплаты работников за время отпуска. Дело в том, что отпуска работникам организации предоставляются в течении года неравномерно. Это
Из книги автора6.9. Основные бухгалтерские проводки по счету 97 «Расходы будущих периодов» Расходы будущих периодов это затраты, произведенные в отчетном периоде, но по сути относящиеся к будущим периодам.Основной пример таких расходов это расходы на подготовку и освоение нового
Агент - это посредник, которому заказчик поручает выполнение различных действий. За их выполнение агент получает от заказчика (принципала) вознаграждение. Про агентские услуги в 1С 8.3 и проводки у агента читайте в этой статье.
Учет агентских договоров в 1С 8.3 у агента начинают с создания в 1С 8.3 договора с комитентом (принципалом) и настройки его параметров. Существует несколько видов агентских договоров, один из самых распространенных – договор комиссии. По такому договору принципал поручает агенту (комиссионеру) реализовывать за вознаграждение свои товары. При этом агент действует от своего имени, но за счет принципала. Какие проводки по агентскому договору делает агент в 1С 8.3 смотрите далее. Как отразить агентские услуги в 1С 8.3 в несколько шагов читайте в этой статье.
Шаг 1. Создайте в 1С 8.3 поступление товаров от комитента
Агент (комиссионер) не является собственником товара по договору комиссии. Весь товар, полученный от комитента, комиссионер приходует на забалансовый счет «004» (Товары, принятые на комиссию). Для оформления этой операции зайдите в раздел «Покупки» (1) и кликните на ссылку «Поступление (акты, накладные)» (2). Откроется окно для создания документов поступления.
В открывшемся окне нажмите кнопку «Поступление» (3) и кликните на ссылку «Товары, услуги, комиссия» (4). Откроется форма накладной на поступление.

В форме накладной укажите:
- Вашу организацию (5);
- Склад, на который поступил товар (6);
- Номер и дату накладной от комитента (7);
- Наименование комитента (8);
- Наименование договора комиссии (9). В нем должен быть указан вид договора «С комитентом (принципалом) на продажу».

В номенклатурном справочнике выберете нужный товар (13) и нажмите кнопку «Выбрать» (14). Если товар новый, нажмите кнопку «Создать» (15) для ввода новой номенклатуры.

Далее заполните данные по количеству поступившего на комиссию товара (16) и его цене (17). В поле «% НДС» (18) укажите «Без НДС». Поле «Счет учета» (19) автоматически заполнится счетом «004.01» (Товары на складе). Для завершения операции нажмите кнопку «Провести и закрыть» (20). Товар, поступивший от комитента, оприходован. В бухгалтерском учете поступление отражено по дебету счета 004 «Товары, принятые на комиссию».

Чтобы посмотреть проводку кликните на накладную (21) в окне «Поступление» и нажмите кнопку «ДтКт» (22). Откроется окно проводок.

В окне проводок мы видим что товары, полученные от комитента, оприходованы по дебету счета 004 (23).

Шаг 2. Оформите в 1С 8.3 продажу товаров, полученных от комитента
Если ваша организация находится на общем режиме налогообложения, то на любую реализацию вы начисляете НДС. Но если вы реализуете товар, который взяли на комиссию, НДС начислять не нужно. При этом вы обязаны выставить покупателю счет-фактуру как при обычной продаже. Она будет отражена в вашей декларации по НДС в разделе №10 – «сведения из журнала учета выставленных счетов-фактур».
В 1С 8.3 делает эти операции автоматически, но агенту следует правильно оформить реализацию товаров, полученных от комитента. Для этого зайдите в раздел «Продажи» (1) и кликните на ссылку «Реализация (акты, накладные)» (2).

В открывшемся окне нажмите кнопку «Реализация» (3) и кликните на ссылку «Товары, услуги, комиссия» (4). Откроется форма для заполнения накладной.

В накладной заполните поля:
- «Организация» (5). Укажите вашу организацию;
- «Склад» (6). Выберете склад, с которого отгружаете комиссионные товары. Мы рекомендуем для товаров, взятых на комиссию создавать в 1С 8.3 отдельный склад;
- «Контрагент» (7). Укажите покупателя;
- «Договор» (8). Выберете договор с покупателем.
Нажмите кнопку «Добавить» (9) и выберете из справочника номенклатуры товары (10), которые вы продаете. Заполните поля «Количество» (11) и «Цена» (12).
Внимание, это важно! В поле «Счет учета» (13) укажите счет 004.01. Теперь 1С 8.3 «понимает», что вы продаете комиссионный товар, и сделает правильные проводки по агентскому договору у агента в 1с 8.3.

В проводках мы видим, что проданный товар списался с кредита счета 004.01 (18). Также на сумму реализации (19) по дебету счета 62.01 «Расчеты с покупателями и заказчиками» (20) отражена задолженность покупателя перед агентом. По кредиту счета 76.09 «Прочие расчеты…» (21) отражена задолженность агента перед комитентом.

Шаг 3. Оформите в 1С 8.3 отчет комитенту
Агент (комиссионер) с определенной договором периодичностью должен отчитываться комитенту о проданных товарах. В 1С 8.3 для такого отчета предназначен специальный документ - «Отчет комитенту». Он формируется отдельно по каждому комитенту за указанный период. Чтобы создать этот отчет зайдите в раздел «Покупки» (1) и кликните на ссылку «Отчеты комитентам» (2). Откроется окно со списком ранее созданных отчетов.

В открывшемся окне нажмите кнопку «Отчет комитенту» (3) и кликните на ссылку «Отчет о продажах» (4). Откроется форма для формирования отчета.

В открывшейся форме во вкладке «Главное» (5) заполните поля:
- «Дата» (6). Укажите последний день периода, за который формируется отчет;
- «Организация» (7). Укажите вашу организацию;
- «Контрагент» (8). Укажите комитента;
- «Договор» (9). Выберете договор с комитентом;
- «Услуга по вознаграждению» (10). Выберете в справочнике номенклатуры услугу, которая будет отражена в счет-фактуре на комиссионное вознаграждение;
- «Счет учета доходов» (11). Укажите счет, на котором будут учтены доходы от комиссионного вознаграждения;
- «Номенклатурные группы» (12). Выберете подходящую группу, например «Комиссионная торговля»:
- «Способ расчета» (13). Выберете способ расчета вознаграждения агента. В 1С 8.3 Бухгалтерия предусмотрено три способа:
- Вознаграждение агента не рассчитывается
- Считается как процент от разности сумм продажи и поступления
- Считается как процент от суммы продажи
- «Счет учета НДС» (14). Выберете нужный счет, например 90.03 «Налог на добавленную стоимость»;
- «% НДС» (15). Укажите «18%».

Во вкладке «Товары и услуги» нажмите кнопку «Заполнить» (17) и кликните на ссылку «Заполнить реализованными по договору» (18). Отчет автоматически заполнится комиссионным товаром, который был продан на дату отчета.

В заполненной товарной части мы видим список проданного товара (19), его количество (20), закупочную (21) и продажную (22) цену. Поле «Вознаграждение» (23) заполнится автоматически, если во вкладке «Главное» указать способы расчета «Процент от разности сумм продажи и поступления» или «Процент от суммы продажи». В нашем примере поле «Вознаграждение» надо заполнить вручную, потому что во вкладке «Главное» мы указали способ расчета «Не рассчитывается». Обычно так делают, если вознаграждение считают как разницу между ценой покупки и продажи. Способ расчета вознаграждения агента указывают в договоре комиссии.
Итак, вручную заполняем поле «Вознаграждение» (23) как разницу между суммой закупки и продажи. Поле «НДС вознаграждения» (24) заполнится автоматически. В поле «Покупатель» (25) мы видим, каким покупателям были продан комиссионный товар. Для формирования счета-фактуры на вознаграждение снова перейдите на вкладку «Главное» (26).

Во вкладке «Главное» нажмите кнопку «Выписать счет-фактуру» (27). Счет-фактура на вознаграждение сформирован. Для завершения операции и отражения в учете данных по сформированному отчету нажмите кнопки «Записать» (28) и «Провести» (29). Чтобы проверить сформированные проводки, нажмите кнопку «ДтКт» (30). Откроется окно проводок.

В окне проводок мы видим, что по кредиту счета 90.01.1 «Выручка…» и дебету счета 62.01 «Расчеты с покупателями…» отражено комиссионное вознаграждение (31). Также на него начислен НДС (32). По кредиту счета 62.01 (33) и дебету счета 76.09 (34) проведен зачет вознаграждения и задолженности агента перед принципалом. Это означает, что принципал не будет перечислять агенту вознаграждение, а агент (комиссионер) будет должен перечислить комитенту только покупную стоимость проданных товаров.