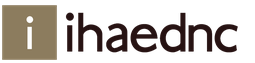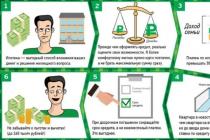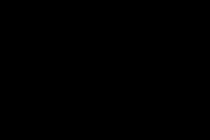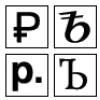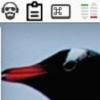Nahtloses WLAN-Roaming ist eine effektive Kombination mehrerer Zugangspunkte zu einem drahtlosen Internet-Netzwerk zu einem kontinuierlichen System, das durch ihre Übertragung von einem zentralen Steuergerät gesteuert wird. Richtig installierte und konfigurierte Geräte ermöglichen Ihnen die kontinuierliche Nutzung des globalen Netzwerks in jedem Bereich ohne teilweise oder vollständige Signalunterbrechung. Abhängig von den gesetzten Zielen ist UmkaPro immer bereit, das Notwendige zu entwerfen und zu kaufen technische Mittel, montieren und richten Sie nahtloses Wi-Fi in jeder Einrichtung in Moskau ein.
Funktionsprinzip von nahtlosem WIFI
Um einen großen Bereich mit Zugang zum drahtlosen Internet abzudecken, können Sie eine große Anzahl autonomer Punkte installieren. In dieser Version müssen Sie jedoch ständig wechseln und sich durch das Gebiet bewegen. Das ist überhaupt nicht praktikabel und unbequem. Es sollte ein einziges Netzwerk geschaffen werden, in dem das Signal beim Umschalten zwischen Zugangspunkten nicht verloren geht, und nahtloses WLAN-Roaming wurde entwickelt.
Die Essenz seiner Arbeit ist der gleichzeitige Betrieb mehrerer Zugangspunkte. Gleichzeitig wird ihre Ausstrahlung von einem Controller gesteuert, der:
- überwacht die Last an jedem Zugangspunkt;
- passt das Signal sowie die Bandbreite an die Anzahl der Benutzer an;
- garantiert Hochgeschwindigkeits-Roaming, durch das Sie sich frei im Gebiet bewegen können, ohne die Datenübertragung zu unterbrechen. Der Controller sendet ständig ein Signal von den nächstgelegenen Zugangspunkten an ein bestimmtes Gerät.


Worauf ist nahtloses WLAN aufgebaut?
Jahrelange Arbeit in dieser Richtung ermöglicht es uns, die folgenden Arten von Geräten zu identifizieren, die die erfolgreichste moderne Option für die Ausstattung von Privathäusern, Büros, Einkaufszentren und anderen Arten von Einrichtungen sind:
- Nahtloses WLAN-Roaming Mikrotik CAPsMAN ist eine sehr zuverlässige und relativ kostengünstige Ausrüstungsoption, die fast jede Aufgabe bewältigen kann.
- Nahtloses WLAN-Roaming Ubiquiti UniFi ist die vielseitigste, unterbrechungsfreie Lösung, die in jedem Bereich ein konsistentes Maß an Konnektivität bietet.
- Nahtloses Zyxel-WLAN-Roaming ist eine teurere Ausstattungsoption, die neben dem Standard-Controller auch durch spezielle Access Points mit Controller-Funktionen repräsentiert wird.
Unabhängig vom Bereich des auszustattenden Objekts sind die Spezialisten unseres Unternehmens immer bereit, Ubiquiti-, Zyxel- oder Mikrotik-WLAN-Roaming in hoher Qualität zu entwerfen und zu installieren. Jahrelange Arbeit in dieser Richtung ermöglicht es uns, die einwandfreie Qualität und Effizienz der installierten Anlage zu garantieren.
Einführung
wie gesagt, ich habe zum thema capsman einstellungen bei mikrotik. Heutzutage aufgrund der Geschwindigkeit der Entwicklung Informationstechnologien Informationen veralten sehr schnell. Und obwohl der Artikel immer noch relevant ist, wird er regelmäßig gelesen und verwendet, jetzt gibt es etwas hinzuzufügen.
Kam heraus eine neue Version Technology Controlled Access Point System Manager (CAPsMAN) v2. Ich werde Ihnen ein wenig über sie erzählen. Bei meiner Arbeit werde ich mich auf die Erfahrungen des vorherigen Artikels und auf das offizielle Handbuch: CAPsMAN von der Website des Mikrotik-Herstellers stützen.
Ich werde 2 RB951G-2HnD-Router zur Verfügung haben, die meinen Empfehlungen zu diesem Thema entsprechen. Ich empfehle für alle Fälle, sich mit ihnen vertraut zu machen, damit Sie eine allgemeine Vorstellung von den Grundeinstellungen von Routern haben. Auf einem dieser Router werde ich den Access Point Controller konfigurieren und den anderen mit diesem Controller verbinden. Beide Punkte bilden ein einziges nahtloses WLAN-Netzwerk mit automatischer Umschaltung der Clients auf den nächstgelegenen Punkt.
Ein Beispiel von zwei Zugangspunkten reicht aus, um eine allgemeine Vorstellung davon zu bekommen, wie die Technologie funktioniert. Außerdem wird diese Einstellung linear durch die erforderliche Anzahl von Access Points skaliert.
Was ist capsman v2
Zunächst werde ich Ihnen sagen, was Capsman v2 ist und wie es sich von der ersten Version unterscheidet. Es sei gleich gesagt, dass es keine Kompatibilität zwischen den beiden Versionen gibt. Wenn Sie einen v2-Controller haben, können sich nur Access Points mit derselben Version damit verbinden. Und umgekehrt – wenn Sie v2-Punkte haben, können Sie sich nicht mit dem Controller der ersten Version verbinden.
CAPsMAN v2 hat einen anderen Paketnamen im System − kabellos cm2. Es ist seit RouterOS v6.22rc7 im System erschienen. Die vorherige Version hieß wireless-fp und wurde in v6.11 eingeführt. Wenn Sie kein neues Paket haben, bis zum neuesten.
Liste der Innovationen von capsman v2:
- Die Fähigkeit, verwaltete Zugriffspunkte automatisch zu aktualisieren.
- Das Protokoll für den Informationsaustausch zwischen Controller und Access Points wurde verbessert.
- Felder „Namensformat“ und „Namenspräfix“ in den Einstellungen für Bereitstellungsregeln hinzugefügt.
- Verbesserte Protokollierung des Kundenwechselprozesses von Punkt zu Punkt.
- L2-Pfad-MTU-Erkennung hinzugefügt.
Wenn Sie capsman bereits in Ihrem Netzwerk konfiguriert haben, schlagen die Entwickler die folgende Methode vor, um Ihr gesamtes Netzwerk auf v2 zu aktualisieren:
- Richten Sie einen temporären capsman v2-Controller im Quellnetzwerk ein.
- Sie beginnen schrittweise mit der Aktualisierung Ihrer verwalteten Zugriffspunkte, um das Paket wireless-cm2 darin zu installieren. Alle aktualisierten Zugriffspunkte werden mit dem temporären Controller verbunden.
- Nachdem alle verwalteten Zugriffspunkte auf die neueste Version aktualisiert wurden, aktualisieren Sie den Capsman-Hauptcontroller. Schalten Sie danach den temporären Controller aus.
Es gibt einen einfacheren Weg, wenn Sie einem einfachen Netzwerk eine Zeit lang nicht kritisch gegenüberstehen. Führen Sie das Update gleichzeitig auf allen Routern aus - sowohl auf dem Controller als auch auf den Punkten. Sobald sie aktualisiert werden, funktioniert alles auf der neuen Version.
Ich warne Sie sofort, wenn Sie Fragen zu diesem Thema haben. Ich habe das Upgrade auf v2 nicht persönlich getestet, es war nicht notwendig.
Einrichten eines WLAN-Netzwerkcontrollers
Wir gehen von der Theorie in die Praxis über. Der erste Schritt besteht darin, den Capsman-Controller zu konfigurieren, bevor Access Points daran angeschlossen werden. Wie gesagt, wir aktualisieren das System vorher. Wir müssen das Paket installiert und aktiviert haben kabellos cm2.
Um die Wireless Network Controller-Funktion zu aktivieren, gehen Sie zum Abschnitt CAPsMAN, klicken Sie auf Manager und aktivieren Sie das Kontrollkästchen Aktiviert.

Bevor ich mit der Konfiguration fortfahre, werde ich Ihnen ein wenig über das Prinzip des Systems erzählen. Das Netzwerk konfiguriert den Access Point Management Controller. Separate WLAN-Punkte sind damit verbunden und erhalten Einstellungen von ihm. Jeder verbundene Access Point bildet eine virtuelle WLAN-Schnittstelle auf dem Controller. Dies ermöglicht Standardmitteln, um den Datenverkehr auf dem Controller zu verwalten.
Sätze von Einstellungen auf einem Controller können zu benannten Konfigurationen kombiniert werden. Dadurch können Sie verschiedene Konfigurationen flexibel verwalten und verschiedenen Punkten zuweisen. Sie können beispielsweise eine Gruppe mit globalen Einstellungen für alle Zugangspunkte erstellen, aber gleichzeitig können zusätzliche Einstellungen für einzelne Punkte festgelegt werden, die die globalen überschreiben.
Nachdem der verwaltete Punkt eine Verbindung zum Netzwerkmaster hergestellt hat, sind alle lokalen Wireless-Einstellungen auf dem Client nicht mehr gültig. Sie werden durch capsman v2-Einstellungen ersetzt.
Fahren wir mit dem Controller-Setup fort. Lassen Sie uns einen neuen Funkkanal erstellen und seine Parameter festlegen. Gehen Sie zur Registerkarte Kanäle, klicken Sie auf das Pluszeichen und geben Sie die Parameter an.

Es gibt keine Dropdown-Liste in den Einstellungen und das ist unbequem. Sie können die Einstellungen in den aktuellen WLAN-Einstellungen einsehen, wenn diese bereits konfiguriert sind.
Wir setzen die Einstellungen auf der Registerkarte fort Datenpfade. Klicken Sie auf das Pluszeichen und stellen Sie die Parameter ein.

Eine kleine Verzögerung auf dem Parameter lokale Weiterleitung. Wenn es aktiviert ist, verwaltet der Access Point selbst den gesamten Datenverkehr der Access Point-Clients. Und die meisten Datenpfadeinstellungen werden nicht verwendet, da der Controller den Datenverkehr nicht verwaltet. Wenn dieser Parameter nicht gesetzt ist, dann geht der gesamte Datenverkehr von Clients zum Netzwerkcontroller und wird dort abhängig von den Einstellungen gesteuert. Wenn Sie Datenverkehr zwischen Clients benötigen, geben Sie den Parameter Client-zu-Client-Weiterleitung an.
Kommen wir zu den Sicherheitseinstellungen. Öffnen einer Registerkarte Sicherheit cfg. und drücken Sie das Pluszeichen.

Es ist an der Zeit, die zuvor erstellten Einstellungen zu einer einzigen Konfiguration zu kombinieren. Es kann mehrere solcher Konfigurationen mit unterschiedlichen Einstellungen geben. Ein Beispiel reicht. Gehen Sie zur Registerkarte Konfigurationen und drücken Sie das Pluszeichen.

Geben Sie auf der ersten Registerkarte Wireless den Konfigurationsnamen, den AP-Modus und den SSID-Namen des zukünftigen nahtlosen WLAN-Netzwerks an. Wählen Sie auf den verbleibenden Registerkarten einfach die zuvor erstellten Einstellungen aus.
Die Haupteinstellungen des capsman v2 mikrotik Controllers sind abgeschlossen. Jetzt müssen wir Regeln für die Verteilung dieser Einstellungen erstellen. Wie ich bereits geschrieben habe, können verschiedenen Punkten unterschiedliche Konfigurationen gegeben werden. Der Controller kann Zugangspunkte anhand der folgenden Parameter identifizieren:
- Wenn Zertifikate verwendet werden, dann durch das Feld Common Name des Zertifikats.
- In anderen Fällen werden MAC-Adressen von Punkten im Format XX:XX:XX:XX:XX:XX verwendet
Da ich in meinem Fall keine Zertifikate verwende, erstellen wir eine Einstellungsverteilungsregel basierend auf der MAC-Adresse. Und da ich für alle Punkte eine einzige Konfiguration habe, ist die Verteilungsregel die einfachste. Lass es uns machen. Gehen Sie zur Registerkarte Bereitstellung und drücken Sie das Pluszeichen.

| Radio-Mac | MAC-Adresse des Zugriffspunkts |
| hw. Unterstützte Modi | Ich habe nicht verstanden, wofür es war, die Dokumentation ist leer |
| Identität Regexp | in den Unterlagen steht auch nichts. |
| Common Name Regexp | und darüber nein |
| IP-Adressbereiche | und darüber auch |
| Aktion | Aktionsauswahl mit der Funkschnittstelle nach Verbindung |
| Master-Konfiguration | Auswahl der Hauptkonfiguration, die auf die erstellte Funkschnittstelle angewendet wird |
| Slave-Konfiguration | Sekundärkonfiguration können Sie eine andere Konfiguration mit Clients verbinden |
| Namensformat | definiert die Benennungssyntax für erstellte CAP-Schnittstellen |
| Namenspräfix | Präfix für Namen von Schnittstellen, die von CAP erstellt wurden |
Damit ist die Konfiguration des Capsman v2-Controllers abgeschlossen, Sie können einen WLAN-Zugangspunkt damit verbinden.
Zugangspunkte verbinden
Meine Geschichte beinhaltet zwei Zugangspunkte mit Adressen 192.168.1.1 (Mikrotik) und 192.168.1.3 (CAP-1)über ein Ethernet-Kabel miteinander verbunden. Der erste ist ein Controller, der zweite ist ein einfacher Punkt. Beide Punkte sehen sich im lokalen Netzwerk. Die Wifi-Schnittstelle des Controllers verbindet sich wie ein normaler Punkt mit Capsman und übernimmt Einstellungen von ihm. Das heißt, der Controller ist sowohl ein Controller als auch ein gewöhnlicher Zugriffspunkt. Selbst eine Kombination aus zwei Punkten organisiert ein vollwertiges nahtloses WLAN-Netzwerk über den gesamten Bereich, der von ihren Funkmodulen abgedeckt wird.
Die Anbindung von CAP Access Points an den CAPsMAN Controller ist über zwei verschiedene Protokolle möglich – Layer 2 oder Layer 3. Im ersten Fall müssen sich Access Points physisch in einem Netzwerksegment befinden (physisch oder virtuell, wenn es sich um einen L2-Tunnel handelt). Es ist nicht notwendig, die IP-Adressierung in ihnen zu konfigurieren, sie finden den Controller anhand der MAC-Adresse.
Im zweiten Fall erfolgt die Verbindung über IP (UDP). Es ist notwendig, die IP-Adressierung zu konfigurieren und die Erreichbarkeit von Access Points und der Steuerung nach IP-Adressen zu organisieren.
Verbinden wir zunächst einen separaten WLAN-Punkt. Wir verbinden uns über Winbox und gehen zum Abschnitt Kabellos. Dort klicken wir auf CAP und legen die Einstellungen fest.

In meinem Fall habe ich eine bestimmte Controller-IP angegeben, da die IP-Adressierung konfiguriert ist. Wenn Sie Punkte über l2 mit dem Controller verbinden möchten, lassen Sie das Feld mit der Capsman-Adresse leer und geben Sie ein Discovery-Schnittstellen Wählen Sie die Schnittstelle aus, die mit der Steuerung verbunden ist. Wenn sie sich im selben physischen Netzwerksegment befinden, findet der Punkt automatisch den Master.
Einstellungen speichern und prüfen. Wenn der Access Point korrekt mit dem Controller verbunden ist, wird das folgende Bild auf dem Point selbst angezeigt:

Und auf dem Controller in der Liste Schnittstellen Es erscheint die neu erstellte Funkschnittstelle des verbundenen Access Points:

Wenn sich Ihr Access Point hartnäckig nicht mit dem Controller verbindet und Sie nicht herausfinden können, was das Problem ist, dann überprüfen Sie zunächst, ob Sie auf allen Geräten wireless-cm2-Pakete aktiviert haben. Es stellte sich heraus, dass nach dem Update das Wireless-fp-Paket an einem der Punkte aktiviert war, anstatt an dem erforderlichen. Der Access Point wollte sich in keiner Weise mit dem Controller verbinden, was ich einfach nicht versucht habe. Ich habe auch einen Controller daraus gemacht, der andere wollte sich nicht damit verbinden. Ich habe alle Einstellungen zurückgesetzt, aber das hat auch nicht geholfen. Als ich verzweifelt versuchte, das Problem zu lösen, überprüfte ich die Version des Pakets und stellte fest, dass es nicht die richtige war.
Machen wir jetzt dasselbe auf dem Mikrotik-Controller selbst - verbinden Sie seine WLAN-Schnittstelle mit capsman v2. Dies geschieht genau so, wie wir es gerade an einem separaten WLAN-Punkt getan haben. Nach dem Anschließen schauen wir uns das Bild auf dem Controller an. Es sollte ungefähr so sein:



Alles, die Grundeinstellungen sind abgeschlossen. Jetzt kann diese Konfiguration weiter an neuen Zugangspunkten bereitgestellt werden und einen großen Bereich mit einem einzigen nahtlosen WLAN-Netzwerk abdecken. Alle verbundenen Clients werden auf der Registerkarte angezeigt Registrierungstabelle Angabe des Punktes, mit dem sie verbunden sind.

Überprüfung des Betriebs von nahtlosem WLAN-Roaming
Jetzt können Sie ein Android-Telefon nehmen und ein Programm darauf installieren WiFi-Analyzer und gehen Sie durch das von WLAN abgedeckte Gebiet, testen Sie die Signalstärke, wechseln Sie von Punkt zu Punkt. Die Umschaltung erfolgt nicht sofort, sobald das Signal des neuen Punktes stärker ist als das vorherige. Wenn der Unterschied nicht sehr groß ist, wird nicht auf den neuen umgeschaltet. Aber sobald der Unterschied signifikant wird, springt der Kunde ab. Diese Informationen können auf der Steuerung beobachtet werden.
Nach der Analyse des Abdeckungsbereichs können Sie die Leistung der Access Points anpassen. Manchmal kann es sinnvoll sein, je nach Raumaufteilung an unterschiedlichen Stellen unterschiedliche Leistungen einzustellen. Aber generell funktioniert schon in der Grundeinstellung alles recht stabil und effizient. Diese Mikrotik-Modelle (RB951G-2HnD) können von 10-15 Personen angeschlossen und bequem bedient werden. Darüber hinaus kann es je nach Belastung zu Nuancen kommen. Ich habe diese Zahlen von meinen Beispielen aus der realen Arbeit gegeben.
2 Netze in capsman am Beispiel Gäste-WLAN
Betrachten Sie zum Beispiel eine allgemeine Situation, die mit der Capsman-Technologie implementiert werden kann. Wir haben ein nahtloses WLAN-Netzwerk mit Passwortautorisierung konfiguriert. Wir müssen ein weiteres Gastnetzwerk zu denselben Zugangspunkten für offenen Zugang hinzufügen. Bei Einzelmikrotik ist dies mit erledigt Virtueller Zugriffspunkt. Machen wir dasselbe in capsman.
Dazu müssen Sie eine neue Sicherheitseinstellung hinzufügen. Gehen wir zu Sicherheit cfg. und erstellen Sie eine Einstellung für den Zugriff ohne Passwort. Wir nennen es offen.

Wir erstellen eine weitere Konfiguration, bei der wir alle anderen Einstellungen gleich lassen, nur die SSID und die Sicherheitseinstellungen ändern.

Gehen Sie zur Registerkarte Bereitstellung, öffnen Sie die zuvor erstellte Konfiguration und fügen Sie sie im Parameter hinzu Slave-Konfiguration unsere zweite Konfiguration, die wir gerade gemacht haben.

Wir speichern die Änderungen. Hier habe ich ein paar Sekunden gewartet, die neue Einstellung hat sich nicht auf die Punkte ausgebreitet. Ich habe nicht gewartet, ich bin zu jedem Punkt gegangen und habe ihn wieder mit dem Controller verbunden. Vielleicht war dies nicht notwendig, aber es war notwendig zu warten. Ich weiß nicht, ich habe es so gemacht, wie es ist. Die neue Einstellung hat sich verbreitet und in jedem Zugangspunkt ist ein neuer Netzwerktyp erschienen. Virtueller Zugriffspunkt mit einem offenen WLAN-Netzwerk.


Ich habe die Arbeit für alle Fälle überprüft - alles ist in Ordnung. Verbindet Clients gleichzeitig mit beiden Netzwerken und ermöglicht Ihnen das Arbeiten.

Als Beispiel dafür, wie Virtual AP in Capsman funktioniert, habe ich überlegt momentane Situation. Dabei werden Gäste des Gastnetzes mit derselben Bridge und demselben Adressraum verbunden wie Benutzer des geschlossenen Netzes. Für immer müssen Sie zusätzliche Einstellungen vornehmen:
- Erstellen Sie eine separate Bridge auf dem Controller für ein offenes Netzwerk, weisen Sie ihm Ihr eigenes Subnetz und Ihre eigene Adresse darin zu, fügen Sie dieser Bridge eine zweite WLAN-Schnittstelle hinzu, die nach dem Verbinden mit capsman mit zwei Konfigurationen angezeigt wird.
- Richten Sie in diesem Subnetz einen separaten DHCP-Server ein, bei dem nur Adressen aus diesem Subnetz verteilt werden.
- Erstellen Sie in den Capsman-Einstellungen im Datenpfad eine separate Konfiguration für das offene Netzwerk. Geben Sie darin eine neue Bridge an und wählen Sie nicht den lokalen Weiterleitungsparameter aus.
- Wählen Sie in der geöffneten Netzwerkkonfiguration einen neuen Datenpfad aus.
Danach werden alle, die mit einem offenen WLAN-Netzwerk verbunden sind, an eine separate Bridge gesendet, wo es einen eigenen DHCP-Server und einen anderen Adressraum als das Hauptnetzwerk gibt. Vergessen Sie nicht, die Gateway- und DNS-Servereinstellungen in dhcp zu überprüfen, die Sie an Clients übertragen.
Capsman-Einstellungsvideo
Fazit
Fassen wir die geleistete Arbeit zusammen. Am Beispiel von zwei Mikrotik RB951G-2HnD Access Points haben wir nahtloses WLAN-Roaming auf dem von diesen Punkten abgedeckten Bereich eingerichtet. Dieser Bereich lässt sich leicht mit zusätzlichen WLAN-Punkten eines beliebigen Mikrotik-Modells erweitern. Sie müssen nicht gleich sein, wie es beispielsweise in einigen von mir konfigurierten Zyxell-Konfigurationen implementiert ist.
In diesem Beispiel habe ich fast die einfachste Konfiguration betrachtet, aber gleichzeitig alle Einstellungen und das Funktionsprinzip gemalt. Basierend auf diesen Daten ist es einfach, komplexere Konfigurationen zu erstellen. Hier gibt es keine grundsätzliche Komplikation. Wenn Sie verstehen, wie es funktioniert, können Sie bereits weiterarbeiten und eigene Konfigurationen vornehmen.
Der Datenverkehr von Zugangspunkten kann genauso verwaltet werden wie von regulären Schnittstellen. Alle grundlegenden Funktionen des Systems funktionieren – Firewall, Routing, NAT usw. Sie können Bridges erstellen, den Adressraum gemeinsam nutzen und vieles mehr. Es ist jedoch zu beachten, dass in diesem Fall der gesamte Datenverkehr über den Controller geleitet wird. Sie müssen dies verstehen und die Leistung und den Durchsatz des Netzwerks richtig berechnen.
Ich erinnere Sie daran, dass dieser Artikel Teil eines einzigen Zyklus von Artikeln über ist.
Nützliches Feedback zur Arbeit von capsman
Ein wenig nützliche Informationen aus Rezensionen des Artikels aus echte Benutzer Capsman-Technologien:
Wladimir, guter Artikel! Viele nützliche Briefe! :) Als ich Capsman im Unternehmen eingerichtet habe, habe ich auf Ihren Artikel verwiesen - ich habe viel gelernt, aber ein wenig geändert. Die Änderungen betrafen die Registerkarte „Kanäle“ – die Position „Frequenz“ wurde entfernt. Ich würde nicht empfehlen, an allen Punkten eine Frequenz zu verwenden, da nahe gelegene Punkte zu „ersticken“ beginnen und dementsprechend Verbindungsabbrüche auftreten ... Meine Benutzer beschwerten sich über einen niedrigen Signalpegel, wenn sie sich in der Nähe eines Access Points befanden (aber tatsächlich waren sie es verbunden mit einem Punkt mit schlechtem Pegelsignal) ... damit Benutzer von Punkt zu Punkt mit besserem Signal „springen“ können, habe ich mich entschieden, die Signalpegelschwelle zu begrenzen, indem ich einen Eintrag in der Registerkarte AccessList mache. Die Werte habe ich in SignalRange eingetragen => -71..120 Interface => all Action => accept, dadurch habe ich erreicht, dass wenn das Signal unter -71 geht, der Teilnehmer den Punkt „verlässt“ :) Der Wert -71 wurde nicht zufällig genommen (der minimale Signalpegel bei einer Geschwindigkeit von 54 Mbit ) Auch auf der Registerkarte Provisioning habe ich den NameFormat-Wert geändert, statt cap habe ich identity gesetzt (wenn er mit dem Controller verbunden ist, zeigt er den Namen des Punktes an, der heißt im System registriert -> Identität des Geräts), wer eine Implementierung in Heimgeräten hat, braucht er vielleicht nicht, aber wer über ein großes Gebiet verstreute Punkte hat und es gibt viele davon - es wird nützlich sein :) In Allgemein, vielen Dank und sorry für die vielen Zuschriften :)
Und noch eine Bewertung:
Der Artikel ist sehr gut, aber ich würde ihn in Bezug auf das Gäste-WLAN-Netz ergänzen / wiederholen:
1) 2 WLAN-Netzwerke in verschiedene Funkkanäle aufgeteilt.
2) Aus Sicherheitsgründen würde ich das Gastnetzwerk vom Hauptnetzwerk trennen. Wenn man bedenkt, dass Sie ein Gastnetzwerk ohne Passwort haben, wird jeder Student mit einem Smartphone Sie brechen wollen. Eine Bridge wird erstellt (bridge_open), eine IP-Adresse aus einem anderen Netzwerk (192.168.200.1/24) wird der Bridge zugewiesen, ein DHCP-Pool wird erstellt (192.168.200.10-192.168.200.100), ein DHCP-Server steigt auf dem erstellten auf bridge, erstellen wir weitere Datenpfade (Datapaths_open), in denen wir die erstellte Bridge (bridge_open) angeben, verwenden wir Datapaths_open, um das cfg2-Gastnetzwerk zu konfigurieren. Als nächstes konfigurieren wir NAT und Firewall so, dass der Zugriff auf das Internet vom Gastnetzwerk (192.168.200.0/24) möglich ist und es für das lokale Arbeitsnetzwerk blockiert ist (Drop Forward von 192.168.200.0/24 zum lokalen Netzwerk). .
Online-Kurse zu Mikrotik
Wenn Sie lernen möchten, wie man mit Mikrotik-Routern arbeitet, und ein Experte auf diesem Gebiet werden, empfehle ich, Kurse zu einem Programm zu belegen, das auf Informationen von basiert offizieller Wechselkurs Zertifizierter Netzwerkpartner von MikroTik. Neben dem offiziellen Programm beinhalten die Kurse Laborarbeiten, in denen Sie Ihr Wissen in der Praxis testen und festigen können. Alle Details auf der Website. Die Kosten für die Ausbildung sind sehr demokratisch, eine gute Gelegenheit, neue Kenntnisse in dem heute relevanten Themenbereich zu erwerben. Kursmerkmale:- Praxisorientiertes Wissen;
- Reale Situationen und Aufgaben;
- Die besten internationalen Programme.
- Wie die Verwendung von Mikrotik.
- Einfach und schnell.
- Einstellung und auf einem separaten Server.
- um einen Kanal im Internet zu reservieren.
In diesem Artikel erfahren Sie, wie Sie eine Single erstellen nahtloses WLAN-Netzwerk auf Routern MikroTik / Mikrotik. Wo kann es nützlich sein? Zum Beispiel in verschiedenen Cafés oder Hotels, wo ein WLAN-Router nicht ausreicht, um alle Räume abzudecken und auf das Internet zuzugreifen, und bei einer großen Anzahl von Zugangspunkten treten ständig verschiedene Arten von Problemen auf: Die Verbindung verschwindet ständig auf Laptops, und Mobilgeräte wechseln nicht selbstständig zum nächsten Access Point.
Die Lösung für diese Situation ist nahtloses WLAN-Netzwerk-Roaming oder -Handover, das wir dank der CapsMan-Funktionalität von mehreren Mikrotik-Routern erhalten können, von denen einer ein WLAN-Controller sein wird und der Rest von diesem Controller gesteuerte Zugangspunkte sein werden.
Das erste, was Sie tun müssen, ist, auf die neueste Softwareversion zu aktualisieren. Die Firmware kann von der offiziellen Website heruntergeladen werden. Als nächstes gehen Sie in die MikroTik-Oberfläche, ziehen Sie es in den Abschnitt Dateien und starten Sie den Router neu. Zusammen mit der Firmware müssen Sie auch das Wireless CAPs MAN-Paket herunterladen, es an die gleiche Stelle ziehen und neu starten. Nach den durchgeführten Aktionen können Sie mit der Konfiguration fortfahren.
Beginnen wir mit der Steuerung. Öffnen Sie den CAPsMAN-Bereich, indem Sie im Hauptmenü auf die entsprechende Schaltfläche klicken. Klicken Sie auf der Registerkarte Schnittstellen auf die Schaltfläche Manager (schalten Sie den Controller-Modus ein) und aktivieren Sie im angezeigten Fenster das Kontrollkästchen Aktivieren, speichern Sie OK. Wechseln Sie danach zur Registerkarte Konfigurationen.
Die Konfigurationseinstellungen gelten für alle Access Points, die mit dem Controller verbunden sind. Klicken Sie auf das blaue Kreuz und geben Sie auf der Registerkarte Wireless den Konfigurationsnamen (3), den Wireless-Netzwerkmodus (4), den Netzwerknamen (5) an und schalten Sie außerdem alle Wireless-Antennen für Empfang und Übertragung ein (6), speichern (7) und Gehen Sie zur Registerkarte Kanal .

Hier geben wir die Frequenz (2), das Sendeformat des drahtlosen Netzwerks (3) und den Kanal (4) an. Wir speichern (5) und gehen zur Registerkarte Datapath.

Hier müssen wir nur das Kontrollkästchen Lokale Weiterleitung aktivieren - dies überträgt die Verkehrssteuerung auf Zugangspunkte. Es bleibt die letzte Registerkarte Sicherheit auszufüllen.

Wählen Sie im Abschnitt Sicherheit die Art der Authentifizierung, die Verschlüsselungsmethode und das Passwort für das drahtlose Netzwerk aus und klicken Sie auf OK.

Nachdem wir die Konfiguration erstellt haben, fahren wir mit dem nächsten Schritt fort – der Bereitstellung. Wählen Sie im selben CAPsMAN-Bereich die Registerkarte Bereitstellung (1) und klicken Sie auf das blaue Kreuz. Im Feld Radio MAC (2) können Sie einen bestimmten Zugangspunkt auswählen, auf den sich unsere Bereitstellung bezieht. Wir belassen es standardmäßig, damit die Bereitstellung für alle Zugriffspunkte gilt. Wählen Sie im nächsten Aktionsfeld (3) createdynamicenabled aus, da wir eine dynamische Schnittstelle haben. In Master Configuration (4) geben wir den Namen der oben erstellten Konfiguration an.

Wenn der CAPsMAN-Abschnitt fertig ist, gehen Sie zum Wireless-Abschnitt (1). Drücken Sie auf der Registerkarte Schnittstellen die Taste CAP (3), aktivieren Sie das Kontrollkästchen Aktiviert (4), wählen Sie die wlan1-Schnittstelle aus und geben Sie die IP-Adresse unseres Hauptrouters an, der auch ein Controller ist.

Wenn wir alles richtig gemacht haben, erscheinen im Reiter Schnittstellen zwei rote Linien, die anzeigen, dass sich der WLAN-Adapter mit dem Controller verbunden und alle notwendigen Einstellungen übernommen hat.

Damit ist die Konfiguration des Haupt-Router-Controllers abgeschlossen, und dieses Netzwerk kann verwendet werden, um ein Telefonnetzwerk zu erstellen und eine Verbindung zu einer Büro-PBX herzustellen
Das Einrichten von Zugangspunkten, die über ein Ethernet-Kabel mit dem Controller verbunden werden, ist ganz einfach. Sie müssen auch auf die neueste Version geflasht und CAPs MAN installiert werden. Als nächstes fassen wir alle Ports und die Wi-Fi-Schnittstelle zu einer Bridge im gleichnamigen Abschnitt zusammen.
Der nächste Schritt im Wireless-Bereich ist derselbe wie auf dem Controller, außer dass wir anstelle der IP-Adresse in CAPs MAN Addresses die auf dem Access Point erstellte Bridge im Feld Discovery Interfaces angeben. Nach den durchgeführten Manipulationen erhält der Access Point die Einstellungen vom Controller und verteilt Wi-Fi (die gleichen zwei roten Linien sollten auf der Registerkarte Schnittstellen erscheinen).

802.11R. SchnellUmschalten zwischen Punkten (Handover)
Viele Wi-Fi-Hersteller versprechen nahtloses Umschalten zwischen Zugangspunkten mit ihrem „genialen“ proprietären Protokoll.
Trotz schöner Versprechungen können in der Praxis Verzögerungen bei der Umschaltung (Handover) deutlich über den angegebenen 50-100 ms liegen (bei Verwendung des WPA2-Enterprise-Protokolls kann die Umschaltung bis zu 10 Sekunden dauern). Tatsache ist, dass die Entscheidung, zu einem anderen Zugangspunkt zu wechseln, immer von den Client-Geräten getroffen wird. Diese. Ihr Smartphone, Laptop oder Tablet entscheidet selbst, wann und wie umgeschaltet wird.
Häufig basieren proprietäre Protokolle namhafter WLAN-Hersteller auf einer erzwungenen Deauthentifizierung des Geräts bei nachlassender Signalqualität. Manchmal können Sie in den Einstellungen eines Wi-Fi-Punkts "Roaming-Aggressivität" einstellen - den minimalen Signalwert, bei dem das Gerät aus dem Netzwerk "geworfen" wird. Oftmals reagiert Client-Equipment falsch auf einen solchen „Tritt in den Hintern“. Die TCP-Session wird beendet, der Download von Dateien stoppt. Die Verbindung zum Mailserver, virtuelle Maschine ist unterbrochen. Die Verbindung zum SIP-Server erfordert eine erneute Authentifizierung.
Nicht selten verbindet sich das Client-Gerät, anstatt sich mit einem Nachbarpunkt mit besserem Signal zu verbinden ( zu diese Entscheidung schiebt ihnW-lanRegler) versucht erfolglos, sich wieder mit dem alten Punkt zu verbinden. Noch schlimmer, wenn das Gerät versucht, sich in ein anderes Netzwerk aus der Liste der gespeicherten Netzwerke einzuklinken (z. B. ein Gastnetzwerk).
Aber selbst wenn der Umschaltvorgang nach Plan verläuft, dauert der erneute Schlüsselaustausch (EAP) und die Autorisierung auf dem Radius-Server (WPA-2 Enterprise) erheblich.
Um diese Probleme zu lösen, hat die Wi-Fi Association das 802.11R-Protokoll entwickelt. Derzeit unterstützen es die meisten Mobilgeräte (Apple seit iPhone 4S, Samsung Galaxy S4, Sony Xperia Z5 Compact, BlackBerry Passport Silver Edition,...)
Die Essenz von 802.11R besteht darin, dass das mobile Gerät seine eigenen und die Punkte anderer Personen durch das Mobile Domain Membership Signal (MDIE) kennt. Dieses Signal wird dem Beacon-Signal (SSID-Beacon) hinzugefügt.
Wenn Ihr iPhone einen Punkt aus seiner mobilen Domäne mit dem besten Signal-/Rauschpegel gesehen hat, führt es eine vorläufige Autorisierung mit einem anderen Punkt der mobilen Domäne durch, bevor es den Umschaltvorgang auf dem bestehenden "Thread" startet.

Zweitens folgt die Autorisierung einem vereinfachten Szenario – statt einer langen Autorisierung auf dem Radius-Server tauscht das Client-Gerät einen PMK-R1-Schlüssel mit dem Wi-Fi-Controller aus. (Der Originalschlüssel PMK-R0 wird nur während der primären Authentifizierung übertragen und im Speicher des Wi-Fi-Controllers gespeichert).

In dem Moment, in dem eine andere Stelle das Gerät „nachträglich“ autorisiert hat, erfolgt die eigentliche Übergabe. Die Neukonfiguration von Frequenz und Kanal im Smartphone dauert nicht länger als 50 Millisekunden. In den meisten Fällen bleibt dies vom Benutzer völlig unbemerkt.
Achten Sie bei der Auswahl einer Lösung für ein Wi-Fi-Netzwerk im Büro darauf, ob das ausgewählte Gerät das offene Roaming-Protokoll 802.11R unterstützt, das für Client-Geräte verständlich ist. Beispielsweise unterstützen Edimax Pro-Geräte dieses Protokoll vollständig, sodass es in den meisten Fällen keine Probleme mit Roaming gibt. Wenn Ihr Gerät jedoch alt ist und das 802.11R-Protokoll nicht versteht, ist es möglich, die Aggressivität des Roamings basierend auf dem Unterschreiten des Signals anzupassen - wie es andere Wi-Fi-Hersteller tun und es als "innovative Lösung" präsentieren. .
802.11 K.Drahtloser Lastenausgleich
Zusätzlich zu den Roaming-Problemen haben Unternehmensbenutzer häufig mit Überlastungen an einem Zugangspunkt zu kämpfen. Bei der klassischen Wi-Fi-Implementierung verbinden sich tendenziell alle Geräte mit dem Access Point mit dem besten Signal. Manchmal werden aufgrund der falschen Position des Punktes (Funkplanungsfehler) alle „Bürobewohner“ an einem Punkt registriert und der Rest „ruht“.
Durch ungleichmäßige Auslastung sinkt die Geschwindigkeit des lokalen Netzwerks dramatisch, da die Funkluft ein großer „Hub“ ist, an dem Geräte der Reihe nach „sprechen“.
Um Unebenheiten auszugleichen und die Benutzer optimal zwischen Punkten zu verteilen, die auf verschiedenen Funkkanälen arbeiten, wurde das 802.11K-Protokoll entwickelt.
802.11K arbeitet mit 802.11R zusammen (Geräte, die den „R“-Standard unterstützen, unterstützen in der Regel auch den „K“-Standard).

Wenn das mobile Gerät das Beacon-Signal von anderen Punkten in derselben mobilen Domäne „sieht“, sendet das Gerät eine Broadcast-Anfrage „Radio Measurement Request Frame“, in der es Informationen über den aktuellen Zustand anderer Zugangspunkte innerhalb der Sichtbarkeitszone anfordert:
Anzahl der registrierten Benutzer
durchschnittliche Kanalgeschwindigkeit (Anzahl der übertragenen Pakete)
wie viele Bytes in einem bestimmten Zeitintervall übertragen wurden
In der erweiterten Spezifikation des Standards kann das Smartphone des Kunden den Verbindungsstatus anderer mobiler Geräte abfragen, die mit einem potenziell interessanten Access Point verbunden sind und den 802.11K-Standard unterstützen. Geräte antworten nicht nur über echte Statistiken, sondern auch über den Zustand des Signals / Rauschens.
Wenn Ihr Smartphone also 2 oder mehr Punkte innerhalb derselben Mobilfunkdomäne sieht, wählt es einen Punkt, der nicht das beste Signal hat, sondern einen Punkt, der eine schnellere Verbindung zum lokalen Netzwerk bietet (weniger belastet).
Die Empfangsbedingungen, die Anzahl der Benutzer und die Last auf dem Punkt können sich dynamisch ändern, aber mit den Protokollen 802.11K und 802.11R werden die Geräte nahtlos umgeschaltet und die Last im Netzwerk wird immer gleichmäßig verteilt.
Viele Hersteller, die proprietäre Protokolle verwenden, implementieren etwas Ähnliches wie 802.11K, wenn ein „überlasteter“ Punkt Clients mit schlechteren Empfangsbedingungen oder -beschränkungen zwangsweise trennt Höchstbetrag gleichzeitig registrierte Geräte und deaktiviert die Registrierung, wenn die Anzahl der Clients die zulässigen Grenzen überschritten hat. Diese proprietären Protokolle sind nicht so effizient, verhindern aber dennoch, dass das Wi-Fi-Netzwerk vollständig zusammenbricht.
So sparen Sie Geld bei der Radioplanung dank802.11K

Die Verwendung von Geräten, die die Protokolle 802.11R und 802.11K unterstützen, korrigiert teilweise die Fehler, die während der Funkplanung gemacht wurden. Dynamische Protokolle mit Roaming-Unterstützung verhindern Überlastungen einzelner Punkte und verteilen die Last zwischen den Punkten gleichmäßig über das Netzwerk.
Das WiFi-Solutions-Team empfiehlt, immer eine Funkplanung durchzuführen, aber manchmal können Sie in kleinen Netzwerken zufällig punktieren. Dynamische Protokolle verbessern die WLAN-Qualität und die Lastverteilung zwischen den Kanälen benachbarter Punkte.
Die Verwendung dynamischer Protokolle für nahtloses Roaming kann Überlappungsbereiche reduzieren. Somit ist es möglich, eine qualitativ hochwertige Abdeckung mit einer geringeren Anzahl von Punkten bereitzustellen. Einsparungen bei der Ausrüstung - bis zu 25%.
Ich brauche Hilfe. Treten Sie mit mir in Kontakt.