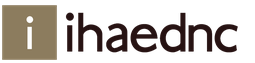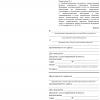In 1C 8.3
BEI Buchhaltungspraxis da sind die meisten verschiedene Situationen wenn die Standardmethoden, die zu ihrer Lösung verwendet werden, aus irgendeinem Grund fehlschlagen. Dies geschieht sowohl in der Buchhaltung als auch bei der Arbeit mit 1C. In diesem Fall müssen Sie nach anderen, ungewöhnlichen Wegen suchen, um das Problem zu lösen.
Eine dieser Methoden bei der Arbeit mit 1C ist die Verwendung manueller Buchungen zur Durchführung manueller Vorgänge. Tatsächlich ist 1C mit einem fast vollständigen Satz von Standardwerkzeugen in Form von nach Abschnitten strukturierten Dokumenten und Dokumentenjournalen ausgestattet, sodass Sie bei Buchungen damit umgehen können.
Vor allem, wenn Sie die Struktur der Belegbuchungen in 1C und die Möglichkeit ihrer vorschnellen Änderungen während manueller Vorgänge berücksichtigen. Wenn Sie sich also für die manuelle Buchung, einen Vorgang, entscheiden, müssen Sie sich dessen Notwendigkeit und Richtigkeit sicher sein. Aber wie wir verstehen, passieren verschiedene Dinge. Sie müssen beispielsweise Vorschüsse auf Konto 60 oder 62 schließen. Dann ist es bequem, den manuellen Betrieb anzuwenden. Im allgemeinsten Fall ist es fast schmerzlos, manuelle Operationen zur Berechnung der Steuern ohne Mehrwertsteuer zu verwenden. Sie können die Konten 58, 66, 67, 75, 79, 80 usw. buchen.
Erwägen Sie also die manuelle Einführung der Operation.
Öffnen wir das Programm 1C Accounting 8.3 auf dem Desktop, der "Taxi" -Oberfläche im "Enterprise" -Modus.
Gehen Sie dann zum Abschnitt "Rechnungslegung, Steuern, Reporting". Bereits dort wählen wir den Menüpunkt „Manuell erfasste Operationen“ aus.

Lassen Sie uns eine neue Zeile im Vorgangsprotokoll erstellen, indem Sie auf die Schaltfläche "+Erstellen" klicken. Im Dropdown-Menü können Sie die Art des zurückzugebenden Dokuments angeben: einfach abstrakt, typisch oder es wird eine Stornierung sein.

Wählen wir für unser Beispiel „Operation“. Füllen Sie im erstellten leeren Dokument nacheinander alle aus notwendige Einzelheiten manuell erstellter Vorgang. Dies wird zuerst der Hut sein. Es ist nicht notwendig, die Nummer einzugeben, weil es wird automatisch generiert. Der Betrag wird auch nach dem Ausfüllen des tabellarischen Teils eingetragen.

Fügen Sie nach dem Ausfüllen der Kopfzeile einen Buchungssatz hinzu, indem Sie auf die Schaltfläche „+Hinzufügen“ klicken, und füllen Sie die Details der Reihe nach aus. Wir geben die Sollkonten und ihre Parameter sorgfältig ein und wählen die gewünschten Werte aus den Eröffnungsverzeichnissen aus. Dann wiederholen wir die Schritte für das Guthabenkonto und seine Details.


Lassen Sie uns die eingegebenen Daten überprüfen und die Operation mit der Schaltfläche "Speichern und schließen" erstellen.
Im Protokoll der manuell eingegebenen Vorgänge erscheint neues Dokument entsprechend unserem Beispiel der Zinsbuchhaltung.

Überprüfen Sie die Verdrahtung, indem Sie die Taste „Dt-Kt“ drücken.

Bedienung, Verkabelung, . Dies sind Synonyme für die Aktion, die wir im Beispiel dieses Artikels betrachtet haben.
Freigabeschema für den Wareneingang:
- Das Dokument "Erhalt von Waren und Dienstleistungen" wird ausgestellt - die Art des Vorgangs "Kauf, Kommission"
- Nach der Buchung wird eine „Rechnung“ ausgestellt.
- Wir bilden einen Eintrag im "Buch der Einkäufe"
- Aufgrund des „Waren- und Dienstleistungseingangs“ wird ein „Zahlungsauftrag“ für die Geldüberweisung erteilt
Zahlungsverfahren für gekaufte Waren:
- Wir nehmen den „Kontoauszug“, prüfen die Abbuchung des Geldes vom Girokonto.
- Wir machen das Dokument "Abbuchung vom Girokonto"
- Setzen Sie das Flag auf " Zahlungsauftrag»: BEZAHLT, Datum und Dokumentenname
Um Transaktionen im Zusammenhang mit dem Wareneingang in der Organisation im Programm "1C: Accounting 8.2" abzubilden, wird das multifunktionale Dokument Waren- und Dienstleistungseingang verwendet.
Wir organisieren den Ankauf von Mandarinen in Höhe von 5000 kg. zu einem Preis von 30 Rubel.
Entlang der Trajektorie "Kauf - Erhalt von Waren und Dienstleistungen" mit der Schaltfläche "Hinzufügen" wird ein Dialogfeld zur Auswahl der Art der Dokumentenoperation - "Kauf, Provision" und ein Dokumentenformular zum Ausfüllen geöffnet.
Wir beginnen mit dem Füllen mit einem Header. Bei der Auswahl einer Gegenpartei sollte eine Vereinbarung erscheinen. Wenn es nicht angezeigt wird, suchen Sie nach einem Fehler in der Directories – Counterparty Agreement. Bei der Auswahl eines Artikels sollte der Einkaufspreis erscheinen, der durch das Dokument "Artikelpreise festlegen" festgelegt wurde. Wenn es nicht erscheint, suchen Sie den Fehler im entsprechenden Nachschlagewerk. Nach Eingabe der Menge werden alle Beträge berechnet. Und so wird Zeile für Zeile, wenn es viele Positionen in einem Dokument gibt, das Dokument gefüllt. Lassen Sie uns der Arbeit mit der Mehrwertsteuer besondere Aufmerksamkeit schenken. Es gibt zwei Betriebsarten „VAT (top)“ und „VAT (incl.)“. Der Modus wird über die Registerkarte "Preis und Währung" oben im Dokument ausgewählt.
Nach dem Ausfüllen des Dokuments muss es durchgeführt werden, dh die Buchhaltung bilden und steuerliche Transaktionen. Klicken Sie dazu einfach auf "OK"
Auf der DT-CT-Schaltfläche sehen wir uns Buchhaltungs- und Steuereinträge an.

Erst nachdem wir uns vergewissert haben, dass die Buchungen generiert wurden, öffnen wir das geschlossene Dokument erneut und generieren den Button „Rechnung erhalten“. Rechnung eingeben. Folgen Sie dazu dem Punkt Rechnung erfassen.

Wir drucken die Rechnung.

Auf dem Pfad "Einkauf - Lieferantendokumente" öffnet sich das Dokumentenjournal.

Machen Sie Ihren eigenen Einkauf von Orangen in Höhe von 7000 kg. zu einem Preis von 35 Rubel.
1. Erstellen Sie regelmäßig Kopien von Infobases
1C-Spezialisten sprechen die ganze Zeit darüber, jeder kennt diese Regel, aber leider hält sich nicht jeder daran. Schade, wenn Sie sich aufgrund Ihrer bitteren Erfahrung an die Verpflichtung erinnern, die 1C-Basis regelmäßig zu kopieren. Glauben Sie mir, die Kunden, die ihre Buchhaltung bei Verlust der Datenbank mindestens einmal wiederhergestellt haben, werden sich für immer daran erinnern, wie wichtig diese Regel ist.
In welchen Fällen können Ihnen Kopien der Datenbank helfen:
- physischer Ausfall des Computers/Servers;
- Virusinfektion;
- Beschädigung der 1C-Informationsbasis selbst;
- "unerwartete" Datenänderungen in der Infobase (wenn Sie plötzlich feststellen, dass sich die Daten vergangener Zeiträume aus irgendeinem Grund geändert haben, können Sie eine Kopie wiederherstellen und die Informationen vergleichen, um die Gründe für die Abweichungen zu finden).
Sie können Kopien auf verschiedene Arten erstellen: Manuell hochladen (wie das geht, habe ich ausführlich im Artikel beschrieben "Erstellen einer Kopie der Datenbank - wozu und wie es gemacht wird") oder verwenden Sie spezielle Programme zum automatischen Kopieren. In diesem Fall muss jedoch daran erinnert werden, dass zum Schutz der Datenbank vor Viren und physischen Schäden am Computer Kopien der Datenbank auf einem anderen Medium gespeichert werden müssen, z. B. um ein externes Laufwerk oder ein Flash-Laufwerk anzuschließen. Entladen Sie die Datenbank und schalten Sie das Laufwerk aus. Es ist jedoch sehr unbequem, jeden Tag so zu handeln, also Die beste Option ist, den Dienst 1C: Cloud-Archiv zu verbinden. In diesem Fall werden automatisch Kopien Ihrer Datenbank erstellt und außerhalb Ihres lokalen Netzwerks – in der Cloud – gespeichert. Im Falle eines Ausfalls oder Virenbefalls können Sie jederzeit Kopien von einem anderen Computer wiederherstellen und mit der Arbeit beginnen. Wenn Sie die Details zum Anschluss dieses Dienstes wissen möchten, der auch Teil des umfassenden Vertrags für den 1C: ITS-Support ist, dann füllen Sie das Antragsformular aus, wir rufen Sie zurück und erzählen Ihnen alles im Detail.
2. Legen Sie das Datum des Bearbeitungsverbots fest
Nachdem Sie Ihre Berichte eingereicht haben, müssen Sie den Bearbeitungszeitraum schließen, um versehentliche Änderungen an den Daten zu verhindern. In 1C: Enterprise Accounting 8 Edition 3.0 müssen Sie dazu auf die Registerkarte „Verwaltung“ gehen und den Punkt „Support und Wartung“ auswählen.
Erweitern Sie dann das Element " Geplanter Betrieb“, aktivieren Sie das Kontrollkästchen neben dem Datum des Änderungsverbots und klicken Sie auf den Link „Konfigurieren“.

Geben Sie das Datum an - der letzte Tag der Schließungsperiode.

3. Dokumente mit einem Kreuz schließen
Gewöhnen Sie sich an, Dokumente mit einem Kreuz zu schließen, wenn Sie sie nur zum Ansehen geöffnet haben. Sehr oft bin ich mit einer Situation konfrontiert, in der ein Buchhalter ein SALT bildet, zu einer Kontokarte erweitert, um detaillierte Informationen zu erhalten, öffnet benötigtes Dokument anzuzeigen, und schließt es dann, indem Sie auf die Schaltfläche "Wischen und schließen" oder "OK" klicken. In diesem Fall wird der Beleg umgebucht, die Beträge in den Buchungen können sich ändern, die Reihenfolge der Buchungsbelege wird verwechselt. Und dann, am Ende des nächsten Monats, wartet eine Überraschung auf den Buchhalter – das Programm im September „will“ alle Dokumente vom Januar oder sogar vom letzten Jahr erneut übertragen. Um dies zu verhindern, ist es notwendig, ein Datum für das Bearbeitungsverbot zu setzen und die Dokumente nicht unnötig weiter zu verteilen, sondern einfach mit einem „Kreuz“ zu verschließen.

4. Benennen Sie Verzeichniselemente nicht um und ändern Sie ihre Einstellungen vorsichtig
Warum geht das nicht oder sollte man es sehr vorsichtig machen? Das muss man verstehen Änderungen vorgenommen wirken sich auf den gesamten Abrechnungszeitraum im Programm aus. Wenn Sie beispielsweise den Namen der Gegenpartei geändert haben, werden alle gedruckten Formulare, einschließlich früherer Dokumente, den neuen Namen anzeigen. Um dies zu verhindern, gibt es in 1C: Enterprise Accounting 8 Edition 3.0 einen speziellen Link „Verlauf“, um den Namen zu ändern, wo Sie angeben können, ab welchem Datum der neue Wert gültig ist.

Beachten Sie auch, dass z. B. eine Änderung der Einstellungen in den Verzeichnissen „Kostenpositionen“ und „Sonstige Einnahmen und Ausgaben“ zu einer Änderung der Finanzergebnisse nach Monatsende und der Daten in den vorgeschriebenen Berichten führen kann. Etwa eins ähnliche Situation Das ist meinen Kunden passiert, habe ich in dem Artikel erzählt „Warum können sich die Daten in den Berichten über geschlossene Perioden ändern? ".
5. Informationsdatenbanken regelmäßig aktualisieren und Änderungen analysieren
Updates von 1C-Programmen werden derzeit häufig veröffentlicht und müssen konsistent installiert werden. Daher ist es unerlässlich, Ihre Datenbanken auf dem neuesten Stand zu halten, um Notfallsituationen während des Berichtszeitraums zu vermeiden. Schließlich kann sich herausstellen, dass Sie dringend ein neues Meldeformular benötigen, das mit beneidenswerter Regelmäßigkeit herauskommt, und die vernachlässigte Situation mit Updates kann sehr nervenaufreibend sein. Für den Fall, dass Sie bei 1C über das Internet arbeiten oder einen Supportvertrag mit unseren Partnern haben, müssen Sie sich keine Sorgen machen diese Frage. Wenn Sie Ihre Datenbanken selbst aktualisieren, achten Sie bitte auf dieses schwerwiegende Problem.
Es wird auch nützlich sein, sich für die Ergebnisse des letzten Updates zu interessieren, da das Programm ständig neue Funktionen hat und Algorithmen ändert. Um über alle Ereignisse auf dem Laufenden zu bleiben, können Sie auf der Registerkarte "Verwaltung" den Punkt "Support und Wartung" auswählen.


6. Duplizieren Sie keine Einträge in Verzeichnissen, verwenden Sie den 1C: Counterparty-Dienst
Es kommt vor, dass Benutzer einen Kontrahenten nicht im Verzeichnis finden und einen neuen hinzufügen, obwohl der erforderliche Kontrahent bereits in die Datenbank eingegeben wurde, aber mit einigen Fehlern im Namen, der TIN oder den erforderlichen Feldern einfach nicht ausgefüllt wird . Es kommt auch vor, dass Gegenparteien beim Hochladen von Kontoauszügen aus den gleichen Gründen doppelt auftreten. In diesem Fall beginnen Probleme mit der Verrechnung von Vorschüssen, der Saldo auf dem 60. und 62. Konto zerstreut sich, es treten Probleme bei der Berechnung der Mehrwertsteuer auf Vorschüsse und der Zahlung von Ausgaben auf, um im Rahmen des vereinfachten Steuersystems in den KUDiR zu gelangen. Um solche Situationen zu vermeiden, empfehle ich die Verwendung des 1C: Counterparty-Dienstes, der automatisch alle erforderlichen Informationen korrekt ausfüllt und regelmäßig Ordnung in Ihren Verzeichnissen hält.
7. Dokumente und Nachschlagewerke nicht manuell nummerieren
Das Programm bietet bestimmte Algorithmen zur automatischen Nummerierung von Dokumenten. Für den Fall, dass Sie sich entscheiden, in sie einzugreifen, korrigieren Sie eine Nummer, indem Sie beispielsweise einen Schrägstrich oder einige andere Zeichen hinzufügen, und rechnen Sie dann damit, dass Sie in Zukunft auch manuell der Nummerierung folgen müssen.

8. Aktivieren Sie die Anzeige von Abrechnungskonten in den Einstellungen
Standardmäßig ist im Programm 1C: Enterprise Accounting 8 Edition 3.0 die Anzeige von Buchhaltungskonten in Dokumenten deaktiviert. Aber ich glaube, dass der Buchhalter verpflichtet ist, "auf dem Laufenden zu bleiben" und ständig die Richtigkeit der Eingaben zu überwachen primäre Dokumente, dem Programm nicht zu vertrauen, um so wichtige Details wie Buchhaltungskonten vollständig auszufüllen. Stellen Sie daher sicher, dass die Anzeige von Buchhaltungskonten in Dokumenten aktiviert ist, und stellen Sie sicher, dass die Materialien auf dem 10. Konto und nicht auf dem 41. ankommen. Gehen Sie dazu auf die Registerkarte "Main", den Punkt "Persönliche Einstellungen".

Aktivieren Sie das Kontrollkästchen "Buchhaltungsunterlagen in Dokumenten anzeigen".

9. Unterkonten für 60 Konten richtig verwenden
Ich habe bereits oft darüber gesprochen, wie wichtig es ist, die Vorauszahlungskonten 60.02 und 62.02 korrekt zu verwenden und wie wichtig es ist, den Status gegenseitiger Abrechnungen auf den 60. Konten zu kontrollieren. Nun habe ich mich entschlossen, diesen Absatz zu einer eigenen Regel zu machen, die auch beachtet werden muss. Sie sollten nicht mit dem Programm streiten und versuchen, ihm Ihre Meinung aufzuzwingen, dass diese Konten nicht benötigt werden. Sie werden in diesem Streit immer noch verlieren, nachdem Sie als Antwort ein Chaos in der Buchhaltung erhalten haben.
Diese Frage habe ich ausführlich in einem meiner Video-Tutorials besprochen. "Wie man die Dinge auf Konto 60 in 1C-Programmen in Ordnung bringt"

10. Ändern Sie nicht Ihren eigenen Kontenplan
Für den Fall, dass Sie sich entscheiden, Ihre Konten in den Kontenplan aufzunehmen, müssen Sie sich darauf einstellen, dass dies gewisse Schwierigkeiten mit sich bringen wird. Ich wurde zum Beispiel einmal mit folgendem Problem angesprochen: „Wir haben beschlossen, die Dinge in der Buchhaltung des Anlagevermögens zu ordnen und das Konto 01 entsprechend den OS-Gruppen mit Unterkonten zu versehen, danach fallen keine Abschreibungen mehr an.“ Beim Hinzufügen von Unterkonten zum 20. Konto kann es zu Problemen beim Monatsabschluss kommen, und Unterkonten zu einer Reihe anderer Konten werden nicht in die Bilanz aufgenommen - Vermögenswert und Verbindlichkeit konvergieren nicht.
Sehr oft kann das Problem auf andere Weise gelöst werden, ohne den Kontenplan zu ändern. Wenn dies weiterhin erforderlich ist, müssen Spezialisten hinzugezogen werden, die die Folgen einschätzen und die erforderlichen Änderungen vornehmen können, um die Richtigkeit sicherzustellen Betrieb des Programms.
Auch auf dieses Thema habe ich in meinem Artikel ausführlich eingegangen. "Hinzufügen Ihrer Konten und Unterkonten - ist dies notwendig und was kann die Folge sein?"

11. Minimieren Sie manuelle Eingaben und Anpassungen
Ich fordere Sie immer auf, manuelle Operationen und Anpassungen von Dokumentenbewegungen so weit wie möglich zu vermeiden. Derzeit ist die Buchhaltung in 1C: Accounting 8 recht gut automatisiert und die Notwendigkeit für manuelle Buchungen entsteht nicht so oft.
Tatsache ist, dass es bei weitem nicht immer möglich ist, die Buchungen selbst korrekt vorzunehmen, beispielsweise zeigt das Bild unten einen Versuch, Vorschüsse an den Lieferanten manuell zu schließen, aber das dritte Unterkonto („Abrechnungsdokumente“) wird nicht ausgefüllt . Eine solche Anpassung kann die Situation mit gegenseitigen Vergleichen nur verschlimmern und keinesfalls lösen.

Zu diesem Thema habe ich auch einen ausführlichen Artikel veröffentlicht, dessen Lektüre ich sehr empfehle: „Manuelle Eingaben – warum „mag“ 8 sie nicht? »
12. Belege korrekt stornieren
Um Belegbewegungen zu stornieren, müssen Sie einen speziellen Vorgang mit dem Typ „Belegstorno“ erstellen.

Auf keinen Fall sollten Sie Buchungen einfach manuell erstellen, da das Programm neben den Buchhaltungsunterlagen auch Informationen in verschiedenen Registern widerspiegelt, die beispielsweise zur Berechnung der Mehrwertsteuer erforderlich sind. Wenn Sie nicht den gesamten Beleg stornieren, sondern manuell etwas korrigieren, müssen auch alle anderen Register korrigiert werden.
Prompter Erhalt von Informationen von Regulierungsbehördenüber Änderungen im Status von Meldungen und eingegangenen Anfragen- Ohne das Programm zu verlassen, ist es möglich, schnell die Änderung des Status des Berichts zu sehen, schnell über seine Annahme oder Rückgabe mit Fehlern zu erfahren, es ist auch möglich, Anfragen von Regulierungsbehörden zu erhalten und sofort darauf zu reagieren.
Es ist immer einfach, die neueste Version des Berichts zu finden, die wirklich gesendet wurde - das ist sehr wichtiger Punkt! Schließlich gibt es Situationen, in denen bei dem Versuch, im Abschlussbericht endlich Informationen zu sammeln, mehrere Kopien eines Formulars erstellt, die Daten geändert, gespeichert werden und dann die tatsächlich gesendete Version nur sehr schwer wiederzufinden ist. Und dies wird besonders relevant, wenn es notwendig ist, ein Korrekturdokument zu erstellen. Sie müssen die Informationen lange und mühsam manuell überprüfen und verschwenden wertvolle Minuten an Arbeitszeit. Wenn Sie Berichte direkt aus 1C senden, wird gegenüber der gewünschten Option angezeigt, dass der Bericht eingereicht wurde, eine lange Suche ist nicht erforderlich.
Lass uns Freunde sein
1C: Buchhaltung 8.2. Ein verständliches Tutorial für Anfänger Gladkiy Alexey Anatolyevich
Geschäftsbetrieb und Buchhaltungseinträge
Sie können Geschäftstransaktionen und Buchhaltungseinträge im Programm 1C Accounting 8 auf verschiedene Arten generieren, die unten aufgeführt sind.
Automatisch gleichzeitig mit der Buchung des Belegs. Dazu müssen Sie die Konten der Buchhaltungsbuchung in den entsprechenden Feldern des Belegbearbeitungsfensters angeben. Beachten Sie, dass es für einige Dokumente möglich ist, mehrere Transaktionen gleichzeitig zu generieren. Beispielsweise werden beim Buchen des Belegs „Erhalt von Waren und Dienstleistungen“ Buchungen getrennt für den Betrag der eingehenden Inventarpositionen (erbrachte Arbeiten, erbrachte Dienstleistungen) und für den Betrag der Mehrwertsteuer auf eingehende Wertgegenstände (erbrachte Arbeiten, erbrachte Dienstleistungen) generiert.
HINWEIS
Wenn im Dokumentbearbeitungsfenster Felder zur Eingabe von Rechnungen vorhanden sind Buchhaltung, dann können Sie einen Buchhaltungsbeleg nur dann buchen, wenn alle diese Felder ausgefüllt sind.
Manuell im Transaktionsprotokoll. Um in den Modus zum Arbeiten mit diesem Journal zu wechseln, verwenden Sie den Hauptmenübefehl Operationen? Betriebsprotokoll. Um einen Buchhaltungseintrag manuell einzugeben, müssen Sie auf die Schaltfläche Transaktion hinzufügen in der Symbolleiste des Journalfensters klicken und im sich öffnenden Fenster die Parameter des Geschäftsvorgangs und die Buchhaltungseinträge dafür eingeben. Mit Hilfe von manuell generierten Buchungen können Sie beispielsweise Buchungen buchen.
Mit dem Mechanismus typische Operationen. Mit dem Befehl Operationen? wird in den Modus zum Generieren von Standardoperationen umgeschaltet. typische Operationen. Was ist der Mechanismus typischer Operationen im Programm "1C Accounting 8", wurde oben im Abschnitt "Die Hauptphasen der Arbeit mit dem Programm" besprochen.
Im Automatikbetrieb über das Dokument „Monatsabschluss“ (Betrieb? Geplanter Betrieb? Monatsabschluss). Bei der Generierung dieses Dokuments geben Sie selbst an, welche Buchungen das Programm nach Abschluss erstellen soll. Dies können zum Beispiel die Aufwertung von Fremdwährungen, Abschreibungen, Abschluss von Kostenrechnungskonten, Kalkulationen sein finanzielles Ergebnis, usw.
Beachten Sie, dass Benutzer Transaktionen und Buchungen meistens auf die erste der aufgeführten Arten erstellen - gleichzeitig mit dem entsprechenden Dokument. Die manuelle Bildung von Buchungen wird weniger häufig praktiziert und hauptsächlich, um einige nicht standardmäßige Situationen, die erstellt werden, in der Buchhaltung widerzuspiegeln Bilanzen oder andere Dokumente. Die automatische Generierung der Buchungen auf Basis des Belegs „Monatsabschluss“ erfolgt monatlich.
Aus dem Buch „Settlements with Accountable Persons: Accounting and Taxation“. der Autor Zakharyin V R4. Die wichtigsten Buchhaltungseinträge für die Abrechnung von Abrechnungen mit Rechenschaftspflichtigen
Aus dem Buch Immaterielle Vermögenswerte: Rechnungslegung und Steuerbilanz der Autor Zakharyin V R3. Buchhaltungsgrundbuchungen für Buchhaltungsobjekte immaterielle Vermögenswerte In der Buchhaltung werden folgende Einträge zur Bilanzierung von immateriellen Vermögenswerten vorgenommen (vgl.
Aus dem Buch Ergebnisbildung im Rechnungswesen Autor Berdyschew Sergej Nikolajewitsch5. Grundbuchungen auf Konto 05 Bei der Buchung von immateriellen Vermögenswerten auf Konto 05 werden folgende Buchungen vorgenommen (vgl
Aus dem Buch Analyse Finanzberichterstattung. Spickzettel Autor Olshevskaya Natalia1.5. Buchungseinträge im Zusammenhang mit der Gewinn- und Verlustrechnung Die wichtigsten Buchungen sind mit versehen kurze Kommentare. Buchhaltungskonten werden in der im aktuellen Kontenplan für die Buchführung von finanziellen und wirtschaftlichen Aktivitäten vorgeschriebenen Weise angeordnet
Ab Buch 1C: Rechnungswesen 8.2. Ein übersichtliches Tutorial für Anfänger Autor Gladkiy Alexey Anatolievich2.5. Buchungseinträge zur Spesenabrechnung Die wichtigsten Buchungen sind mit kurzen Kommentaren versehen. Buchhaltungskonten werden in der im aktuellen Kontenplan für die Buchführung von finanziellen und wirtschaftlichen Aktivitäten vorgeschriebenen Weise angeordnet
Aus dem Buch Das ABC der Buchhaltung Autor Winogradov Alexey Yurievich3.5. Buchungseinträge zur Gewinn- und Verlustrechnung Die wichtigsten Einträge sind mit kurzen Kommentaren versehen. Buchhaltungskonten werden so angeordnet, wie es der aktuelle Kontenplan für Finanz- und Wirtschaftsbuchhaltung vorschreibt
Aus dem Buch des Autors67. Geschäftsvorfälle Geschäftsvorfälle sind einzelne Geschäftstätigkeiten, die im Rahmen der Umsetzung des Plans durchgeführt werden. Jede Operation verursacht eine bestimmte Bewegung und Änderung in der Zusammensetzung der Mittel. Einige Mittel werden dem Unternehmen entzogen, andere
Aus dem Buch des AutorsBuchhaltungseinträge und Gehaltsabrechnung Wie bereits erwähnt, sind Buchhaltungseinträge für Löhne, sowie für Abgrenzungen und Abgrenzungen, generiert das Programm automatisch, nachdem das Dokument erstellt und gebucht wurde Gehaltsspiegel in
Aus dem Buch des Autors6.2. Die Hauptbuchungen auf Konto 20 „Hauptproduktion“ Informationen zu den Produktionskosten (Kernproduktion dieser Organisation) spiegeln sich im aktiven Konto 20 „Hauptproduktion“ wider Der Saldo von Konto 20 „Hauptproduktion“ am Ende
Aus dem Buch des Autors6.3. Grundlegende Buchhaltungsbuchungen für Konto 23 " Hilfsproduktion» Zur Ermittlung der Kosten für Produkte und Dienstleistungen der Hilfsproduktion wird das aktive Konto 23 „Hilfsproduktion“ verwendet. Konto 23 ist ähnlich wie Konto 20. Kontostand
Aus dem Buch des Autors6.4. Die Hauptbuchungen auf Konto 25 „Allgemeine Produktionskosten“ Auf dem aktiven Konto 25 „Allgemeine Produktionskosten“ werden die Kosten für die Verwaltung und Unterhaltung von Werkstätten erfasst, dh auf Konto 25 spiegeln sie die Kosten der Werkstatt wider. Saldo des Kontos 25 zum Bilanzstichtag
Aus dem Buch des Autors6.5. Grundlegende Buchhaltungseinträge für Konto 26 " Allgemeine Betriebskosten» Auf dem aktiven Konto 26 „Allgemeine Kosten“ verbuchen sie die Kosten der Führung und Betreuung des Gesamtunternehmens, dh auf dem Konto 26 spiegeln sie die Kosten der Betriebsführung wider. Kontostand 26
Aus dem Buch des Autors6.6. Grundbuchungen auf Konto 28 „Ablehnung in Produktion“ Aktives Konto 28 „Ablehnung in Produktion“ wird verwendet, um die Kosten für die Korrektur der Eheschließung und die entsprechenden Ausgaben für die endgültige Eheschließung zu erfassen. Konto 28 hat am Ende des Monats kein Guthaben und
Aus dem Buch des Autors6.7. Die Hauptbuchungen auf dem Konto 29 „Dienstleistungsgewerbe und landwirtschaftliche Betriebe“ Auf dem Aktivkonto 29 „Dienstleistungsgewerbe und landwirtschaftliche Betriebe“ werden die entsprechenden Kosten berücksichtigt, wenn beispielsweise Wohnheime, Hotels,
Aus dem Buch des Autors6.8. Grundlegende Buchungen auf dem Konto 96 „Reserven für zukünftige Ausgaben“ Am häufigsten ist die Reservierung von Arbeitnehmergehältern während der Ferien. Tatsache ist, dass Urlaub für Mitarbeiter der Organisation das ganze Jahr über ungleichmäßig gewährt wird. Das
Aus dem Buch des Autors6.9. Die wichtigsten Buchhaltungsbuchungen auf Konto 97 „Rechnungsabgrenzungsposten“ Rechnungsabgrenzungsposten sind Aufwendungen, die angefallen sind Berichtszeitraum, sondern im Wesentlichen auf zukünftige Perioden bezogen.Das Hauptbeispiel für solche Ausgaben sind die Kosten für die Vorbereitung und Entwicklung eines neuen
Ein Agent ist ein Vermittler, dem der Kunde die Durchführung verschiedener Handlungen anvertraut. Für deren Umsetzung erhält der Agent vom Kunden (Principal) eine Belohnung. Lesen Sie in diesem Artikel mehr über Agenturdienste in 1C 8.3 und Agententransaktionen.
Die Bilanzierung von Agenturverträgen in 1C 8.3 beim Agenten beginnt mit der Erstellung eines Vertrags mit dem Auftraggeber (Prinzipal) in 1C 8.3 und der Festlegung seiner Parameter. Es gibt verschiedene Arten von Agenturverträgen, eine der häufigsten ist ein Provisionsvertrag. Bei einer solchen Vereinbarung beauftragt der Auftraggeber den Agenten (Kommissionär), seine Ware gegen Entgelt zu verkaufen. In diesem Fall handelt der Vertreter im eigenen Namen, aber auf Kosten des Auftraggebers. Was sind die Verkabelung Agenturvertrag funktioniert der Agent in 1C 8.3, siehe unten. Lesen Sie diesen Artikel, wie Sie Agenturdienste in 1C 8.3 in wenigen Schritten widerspiegeln können.
Schritt 1. Erstellen Sie einen Wareneingang vom Versender in 1C 8.3
Der Vermittler (Kommissionär) ist nicht Eigentümer der Ware aus dem Kommissionsvertrag. Alle Wareneingänge des Versenders, des Kommissionärs, kommen auf das Sonderkonto „004“ (Kommissionierte Ware). Um diesen Vorgang abzuschließen, gehen Sie zum Abschnitt „Käufe“ (1) und klicken Sie auf den Link „Quittung (Handlungen, Rechnungen)“ (2). Es öffnet sich ein Fenster zum Erstellen von Belegdokumenten.
Klicken Sie im sich öffnenden Fenster auf die Schaltfläche „Beleg“ (3) und klicken Sie auf den Link „Waren, Dienstleistungen, Provision“ (4). Das Quittungsformular wird geöffnet.

Bitte im Rechnungsformular angeben:
- Ihre Organisation (5);
- Das Lager, in dem die Waren angekommen sind (6);
- Nummer und Datum der Rechnung des Versenders (7);
- Name des Commitments (8);
- Name der Provisionsvereinbarung (9). Es sollte die Art des Vertrags "Mit dem Auftraggeber (Auftraggeber) zum Verkauf" angeben.

Wählen Sie im Nomenklaturverzeichnis das gewünschte Produkt aus (13) und klicken Sie auf die Schaltfläche „Auswählen“ (14). Wenn das Produkt neu ist, klicken Sie auf die Schaltfläche "Erstellen" (15), um einen neuen Artikel einzugeben.

Geben Sie als nächstes die Daten über die Menge der für die Kommission erhaltenen Waren (16) und deren Preis (17) ein. Geben Sie im Feld "% MwSt" (18) "Ohne MwSt" ein. Das Feld „Konto“ (19) wird automatisch mit dem Konto „004.01“ (Lagerware) ausgefüllt. Um den Vorgang abzuschließen, klicken Sie auf die Schaltfläche „Senden und schließen“ (20). Wareneingänge des Versenders werden gutgeschrieben. In der Buchhaltung spiegelt sich der Eingang in der Belastung des Kontos 004 „Provisionsware“ wider.

Um die Buchung einzusehen, klicken Sie im Fenster „Quittung“ auf die Rechnung (21) und klicken Sie auf die Schaltfläche „DtKt“ (22). Das Verdrahtungsfenster wird geöffnet.

Im Buchungsfenster sehen wir, dass die vom Versender erhaltene Ware zu Lasten des Kontos 004 (23) gutgeschrieben wird.

Schritt 2. Registrieren Sie in 1C 8.3 den Verkauf von Waren, die Sie vom Versender erhalten haben
Wenn Ihre Organisation dabei ist allgemeiner Modus Besteuerung, dann berechnen Sie Mehrwertsteuer auf jeden Verkauf. Wenn Sie jedoch ein Produkt verkaufen, das Sie in Auftrag gegeben haben, müssen Sie keine Mehrwertsteuer berechnen. In diesem Fall müssen Sie dem Käufer wie bei einem regulären Verkauf eine Rechnung ausstellen. Sie wird in Ihrer Mehrwertsteuererklärung im Abschnitt Nr. 10 – „Informationen aus dem Journal der ausgestellten Rechnungen“ ausgewiesen.
In 1C 8.3 führt es diese Operationen automatisch durch, aber der Agent sollte den Verkauf von Waren, die er vom Commitment erhalten hat, korrekt ausführen. Gehen Sie dazu in den Bereich „Verkauf“ (1) und klicken Sie auf den Link „Umsetzung (Handlungen, Rechnungen)“ (2).

Klicken Sie im sich öffnenden Fenster auf die Schaltfläche „Durchführung“ (3) und klicken Sie auf den Link „Waren, Dienstleistungen, Provision“ (4). Es öffnet sich ein Rechnungsformular.

Füllen Sie in der Rechnung die Felder aus:
- "Organisation" (5). Geben Sie Ihre Organisation an;
- "Lager" (6). Wählen Sie das Lager aus, aus dem Sie konsignierte Waren versenden. Wir empfehlen die Einrichtung eines separaten Lagers in 1C 8.3 für kommissionsweise übernommene Waren;
- „Auftragnehmer“ (7). Geben Sie den Käufer an;
- "Vertrag" (8). Wählen Sie einen Vertrag mit dem Käufer.
Klicken Sie auf die Schaltfläche "Hinzufügen" (9) und wählen Sie die Produkte (10), die Sie verkaufen, aus dem Bestandslistenverzeichnis aus. Füllen Sie die Felder „Menge“ (11) und „Preis“ (12) aus.
Achtung, das ist wichtig! Geben Sie im Feld „Konto“ (13) das Konto 004.01 ein. Jetzt „versteht“ 1C 8.3, was Sie verkaufen Sendungsgegenstand, und nehmen Sie die korrekten Eintragungen gemäß dem Geschäftsbesorgungsvertrag mit dem Makler in 1s 8.3 vor.

In den Buchungen sehen wir, dass die verkaufte Ware vom Guthaben des Kontos 004.01 (18) abgebucht wurde. Auch der Verkaufsbetrag (19) in der Belastung des Kontos 62.01 „Abrechnungen mit Käufern und Kunden“ (20) spiegelt die Verbindlichkeit des Käufers gegenüber dem Makler wider. Die Gutschrift des Kontos 76.09 „Sonstige Abrechnungen ...“ (21) spiegelt die Verbindlichkeit des Vertreters gegenüber dem Auftraggeber wider.

Schritt 3. Erstellen Sie einen Bericht an den Versender in 1C 8.3
Der Vermittler (Kommissionär) hat dem Verpflichteten die verkaufte Ware in regelmäßigen, im Vertrag festgelegten Abständen zu melden. In 1C 8.3 ist für einen solchen Bericht ein spezielles Dokument vorgesehen - „Bericht an den Auftraggeber“. Sie wird für jedes Commitment für den angegebenen Zeitraum separat gebildet. Um diesen Bericht zu erstellen, gehen Sie in den Bereich „Einkäufe“ (1) und klicken Sie auf den Link „Berichte an Einlieferer“ (2). Es öffnet sich ein Fenster mit einer Liste der zuvor erstellten Berichte.

Klicken Sie im sich öffnenden Fenster auf die Schaltfläche „An den Versender melden“ (3) und klicken Sie auf den Link „Verkaufsbericht“ (4). Ein Formular zum Generieren eines Berichts wird geöffnet.

Füllen Sie im sich öffnenden Formular auf der Registerkarte „Haupt“ (5) die Felder aus:
- "Datum" (6). Geben Sie den letzten Tag des Zeitraums an, für den der Bericht generiert wird;
- "Organisation" (7). Geben Sie Ihre Organisation an;
- „Auftragnehmer“ (8). Geben Sie den Versender an;
- "Vertrag" (9). Wählen Sie eine Vereinbarung mit dem Versender;
- „Prämiendienst“ (10). Wählen Sie eine Dienstleistung im Nomenklatur-Nachschlagewerk aus, die sich in der Rechnung für die Provision widerspiegelt;
- „Einkommenskonto“ (11). Geben Sie das Konto an, auf dem die Einnahmen aus der Provision berücksichtigt werden.
- "Nomenklaturgruppen" (12). Wählen Sie die entsprechende Gruppe aus, zum Beispiel „Kommissionshandel“:
- "Berechnungsverfahren" (13). Wählen Sie eine Methode zur Berechnung der Agentenvergütung. In 1C 8.3 Accounting gibt es drei Möglichkeiten:
- Die Agentenvergütung wird nicht berechnet
- Berechnet als Prozentsatz der Differenz zwischen Verkäufen und Einnahmen
- Wird als Prozentsatz des Verkaufsbetrags berechnet
- „MwSt.-Konto“ (14). Wählen Sie das gewünschte Konto aus, z. B. 90.03 „Mehrwertsteuer“;
- "% Mehrwertsteuer" (15). Geben Sie "18 %" an.

Klicken Sie auf der Registerkarte „Waren und Dienstleistungen“ auf die Schaltfläche „Ausfüllen“ (17) und klicken Sie auf den Link „Ausfüllen als im Rahmen des Vertrags verkauft“ (18). Der Bericht wird automatisch mit konsignierten Waren gefüllt, die am Datum des Berichts verkauft wurden.

Im abgeschlossenen Produktabschnitt sehen wir eine Liste der verkauften Waren (19), deren Menge (20), Einkaufs- (21) und Verkaufspreise (22). Das Feld „Vergütung“ (23) wird automatisch ausgefüllt, wenn Sie auf der Registerkarte „Haupt“ die Berechnungsmethoden „Prozentsatz der Differenz zwischen den Beträgen von Verkäufen und Einnahmen“ oder „Prozentsatz des Verkaufsbetrags“ angeben. In unserem Beispiel muss das Feld „Vergütung“ manuell ausgefüllt werden, da wir im Reiter „Haupt“ die Berechnungsmethode „Nicht berechnet“ angegeben haben. Dies geschieht in der Regel, wenn die Prämie als Differenz zwischen Kauf- und Verkaufspreis berechnet wird. Die Berechnungsweise der Vergütung des Vermittlers ergibt sich aus dem Provisionsvertrag.
Füllen Sie also manuell das Feld „Vergütung“ (23) als Differenz zwischen Kauf- und Verkaufsbetrag aus. Das Feld „Umsatzsteuervergütung“ (24) wird automatisch ausgefüllt. Im Feld „Käufer“ (25) sehen wir, an welche Käufer der Konsignationsartikel verkauft wurde. Um eine Rechnung für die Vergütung zu erstellen, gehen Sie erneut auf die Registerkarte „Haupt“ (26).

Klicken Sie in der Registerkarte „Allgemein“ auf die Schaltfläche „Rechnung ausstellen“ (27). Die Rechnung für die Vergütung wurde erstellt. Um den Vorgang abzuschließen und die Daten des generierten Berichts in der Buchhaltung zu übernehmen, klicken Sie auf die Schaltflächen „Aufzeichnen“ (28) und „Buchen“ (29). Um die generierten Buchungen zu prüfen, klicken Sie auf die Schaltfläche „DtKt“ (30). Das Verdrahtungsfenster wird geöffnet.

Im Buchungsfenster sehen wir, dass die Gutschrift des Kontos 90.01.1 „Einnahmen ...“ und die Belastung des Kontos 62.01 „Abrechnungen mit Käufern ...“ die Provision (31) widerspiegeln. Es unterliegt auch der Mehrwertsteuer (32). Die Gutschrift von Konto 62,01 (33) und die Belastung von Konto 76,09 (34) entfielen auf die Vergütung und Schuld des Vertreters gegenüber dem Auftraggeber. Das bedeutet, dass der Auftraggeber keine Vergütung an den Auftragnehmer überweist und der Auftragnehmer (Kommissionär) dem Auftraggeber lediglich den Kaufpreis der verkauften Ware zu überweisen hat.